A poor internet connection is a downer, often a sad reminder of limited internet connectivity in the country we live in. Unless you actually like to do so, a bad Wi-Fi is the universe reminding you that its time to go play outside.
A slow and spotty internet can be due to a number of reasons. Plenty of hardware is available in the market which you can use to boost your speeds, but it’s a better idea to make sure where exactly the issue lies and what really is hindering the Wi-Fi connectivity.
At times your internet might be just fine but your Wi-Fi settings might be the culprit.
It’s best to investigate the underlying problems before upgrading, you can find these problems easily. The things you need? A smartphone and as you might have guessed, a dodgy Wi-Fi.
Here are some things you can do to check your internet connectivity using your smartphone.
The Ups and Downs
Checking the download speed and upload speed is a good start, you can compare the ongoing download/upload rate and compare it with the speed you are supposed to be getting, usually the “Mbps” PTCL or other ISPs mention.
Testing your internet speed is easy, you can do it by simply using a speed test app on your smartphone. The one that’s widely used and popular, is Ookla’s speed test. You can download it for both Android and iOS.
Now, you can measure your Wi-Fi’s connectivity by running speed tests at different distances from your router and comparing the numbers you get. For example, run the speed test at least 3 times in one room and three times in a another room that is farther away from your router, compare the average to see how it performs at different distances.
Poor connection between your phone and the router can make you get slower speeds, see if the router is not able to perform as its supposed to at a reasonable distance – otherwise, you might need a newer router or a WiFi booster device to get the desirable speed.
Analyse, Also Keep it Simple
Using WiFi analysing apps is also a good idea to get a detailed look at how your router is performing. Wi-Fi Analyzer for Android is a good option and it helps you get a detailed numerical figure showing you the exact strength of the WiFi signal your device is receiving.
Use the “eye” icon on top to switch between different signal strength presentations. Use the “Signal Meter” to get the connectivity. The lower the number goes the stronger your signal is with the router.
For instance, the signal strength needs to be at least -75 to be able to do demanding tasks such as video streaming or downloading, however, when the reading drops into the grey area you might notice sluggishness and poor connectivity which will surely hamper your YouTube-ing session.
There are a number of other apps which can perform the same functions as the Wi-Fi Analyzer, for iOS you can download IP Tools.
WiFi Channels: Explained
Another way to improve the connectivity is by switching to a singular Wi-Fi channel. Modern routers and devices come with 2 channels: 2.4Ghz and 5Ghz, the router switches automatically between the two frequencies to improve speed.
Sometimes, especially when there are several WiFi signals in the same area intersecting your router’s frequency, the channel switching process slows the speed down instead of increasing it.
You can test this by using the same Wi-Fi Analyzer app or a similar counterpart by going to the “Channel Graph” and switching between 2.4Ghz and 5Ghz to see which one is better.
In addition, you can also change your router’s settings to switch to a single channel and broadcast the frequency on it. You can do this by opening your smartphone’s web browser and logging into your router by typing its IP address.
Accessing Router Settings
The router used in the demonstration screenshots above is a Huawei router, generally used by Nayatel. If you’re a Nayatel user, you can get to the router settings by typing 192.168.100.1 in your smartphone (or PC’s) web browser and logging in using your username and password. The default Nayatel username is root and the password is admin.
The IP address varies for different routers, for example, to get to the same router settings for a PTCL device, you will need to type 192.168.1.1 instead (or your current IP address if you have changed it). The default username for a PTCL router is admin, the password being admin as well.
Conclusion
Using the tools in your smartphone, you can now check what exactly is messing up the speed. These tools help you see whether the connectivity issue lies within your router or its a line problem at your ISP’s end.
Though you can boost the signals using a cheaply available Wi-Fi booster, do note that a booster might not be able to supply a steady, strong signal to support resource-intensive applications through Wi-Fi. In such a situation, its best to invest in a newer router so that it can supply high quality signal throughout your house or apartment.
Was this article helpful? Jot down your thoughts and feedback below!

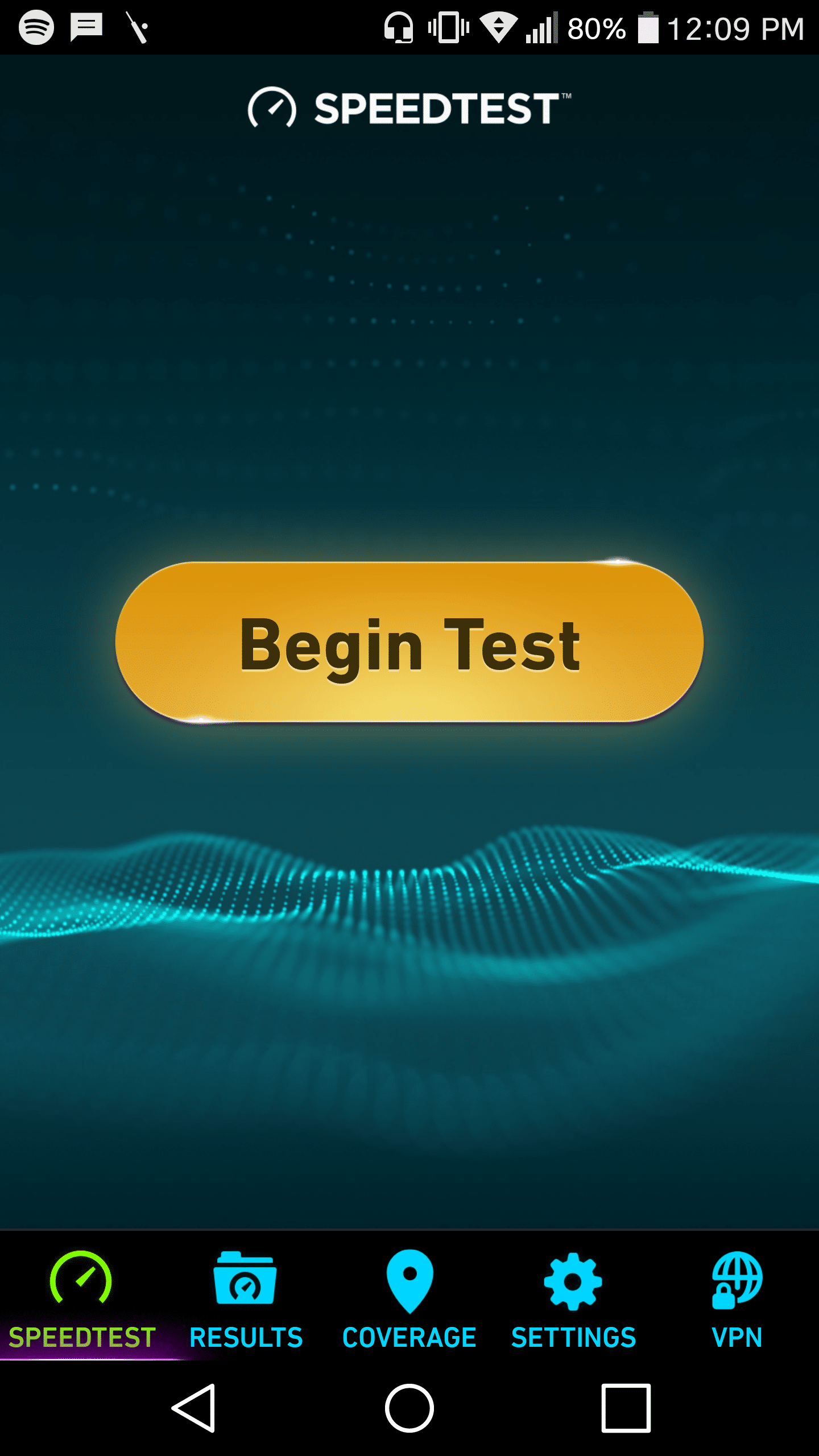
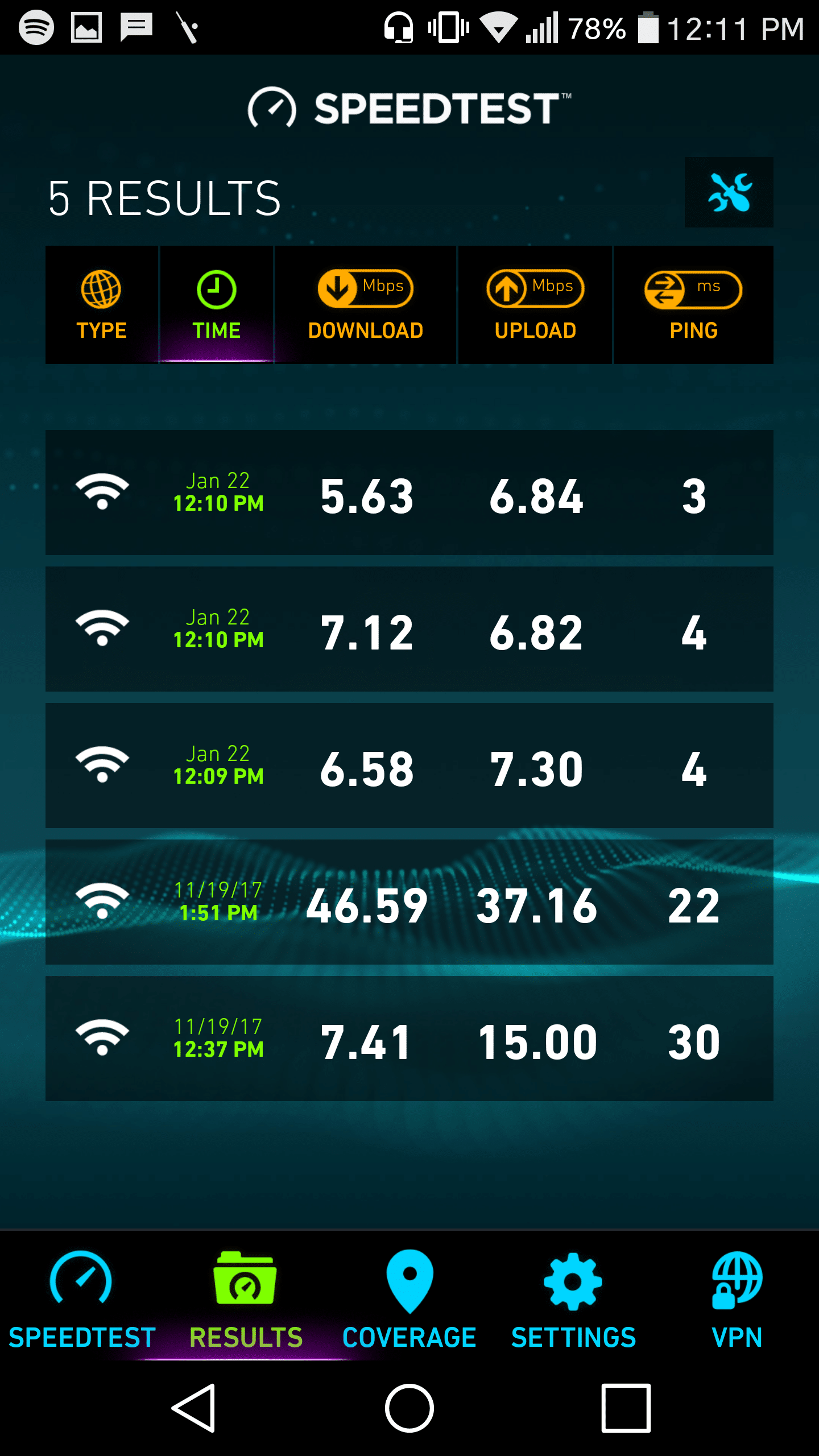
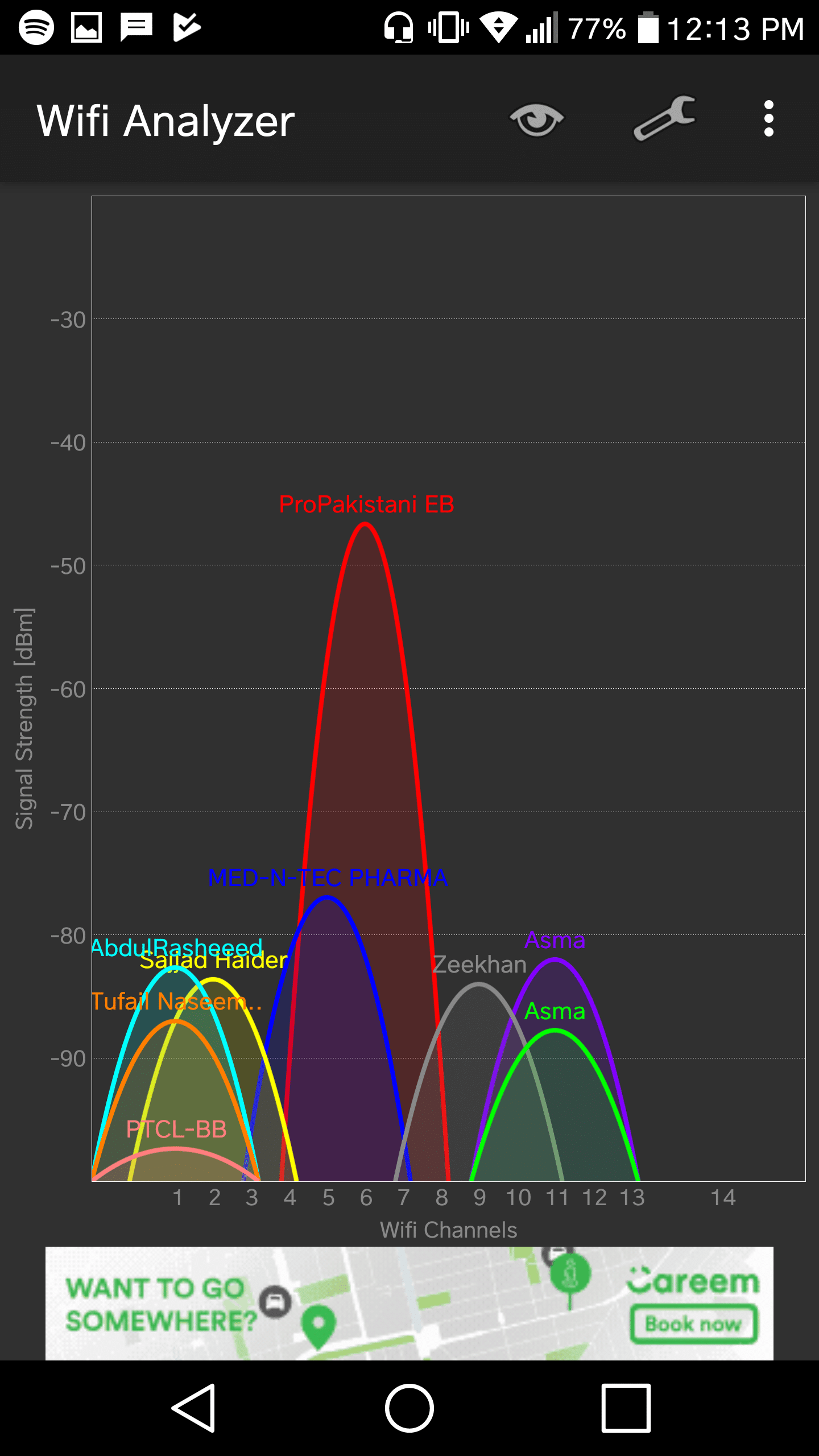
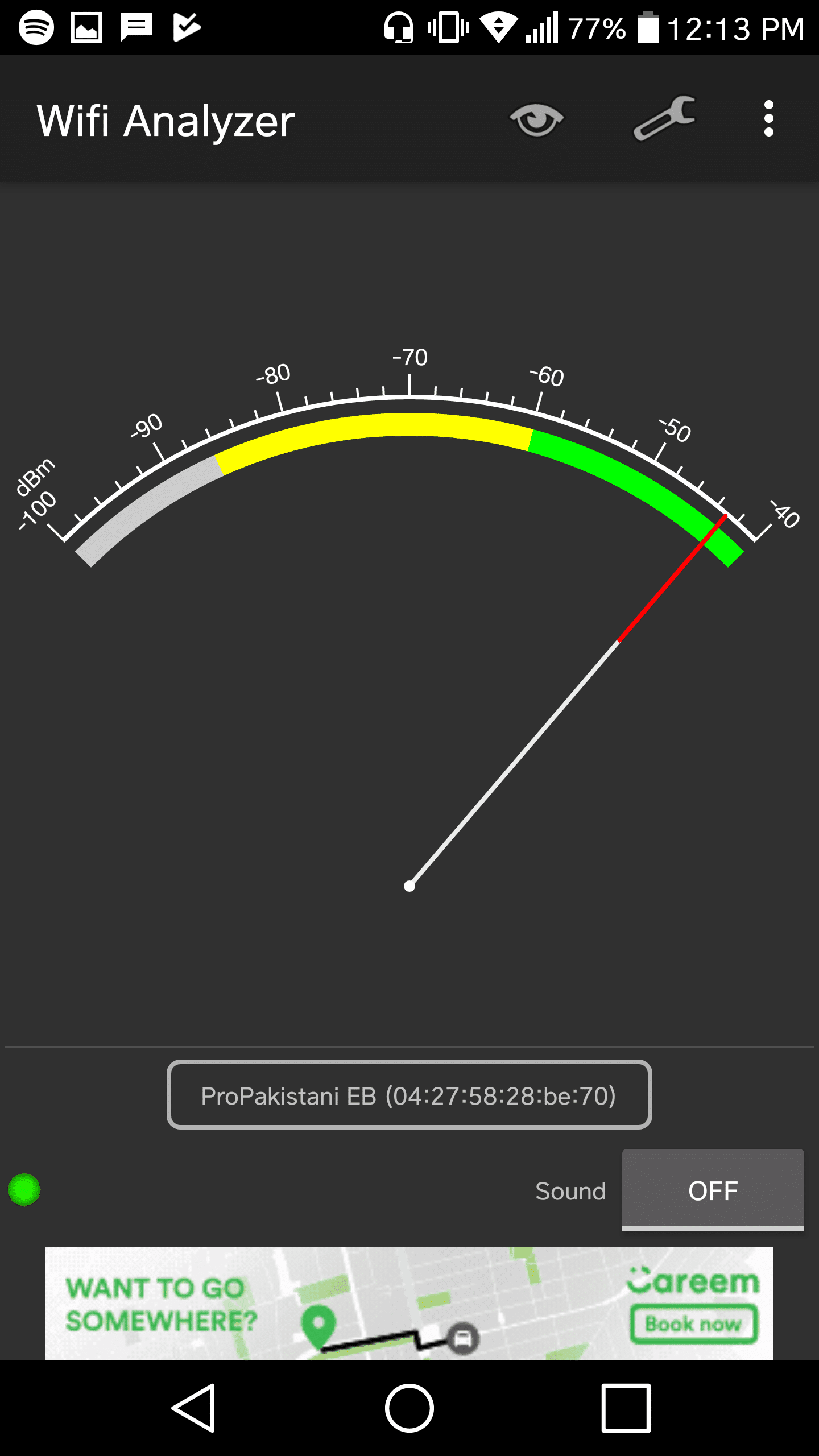
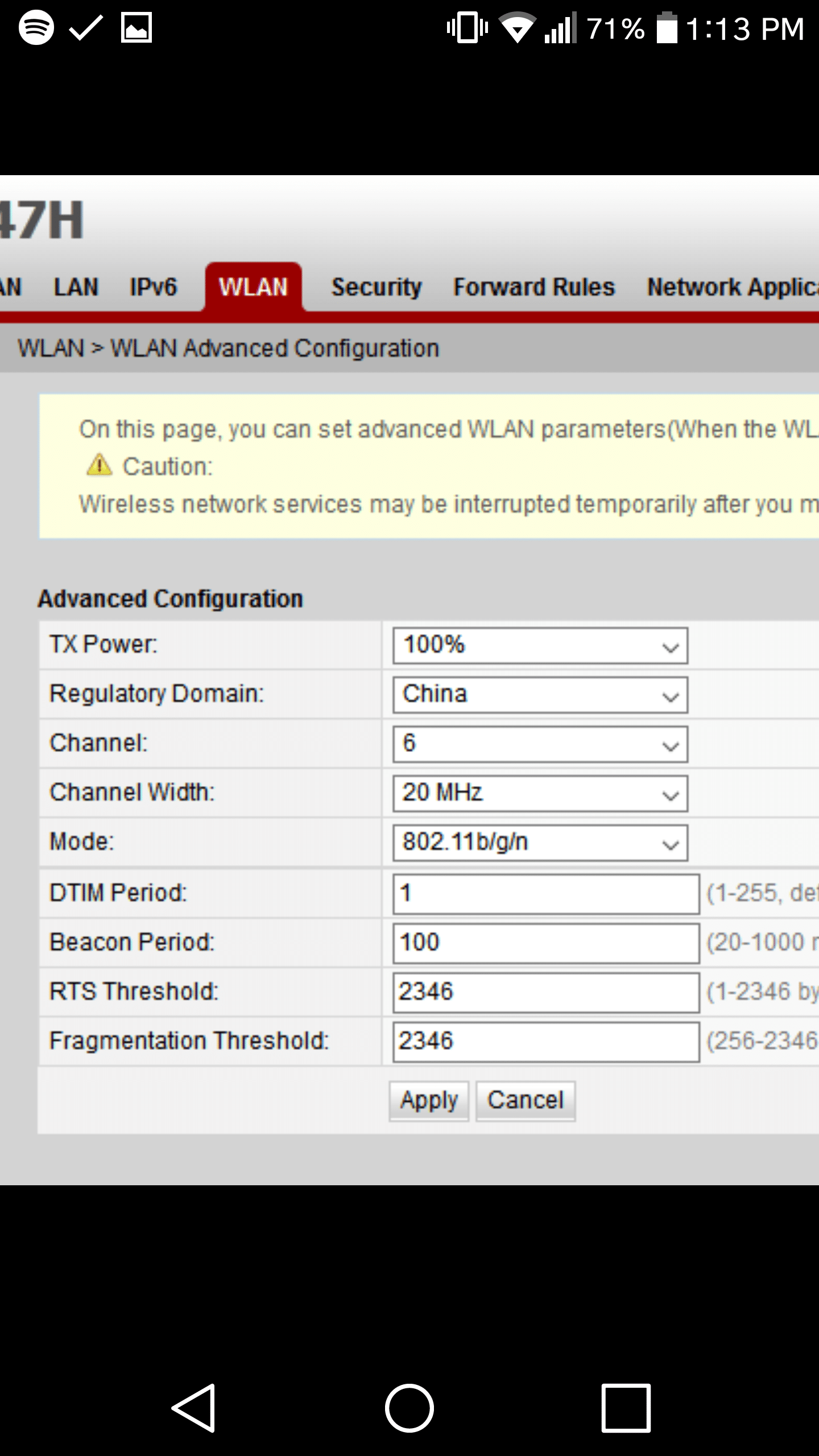
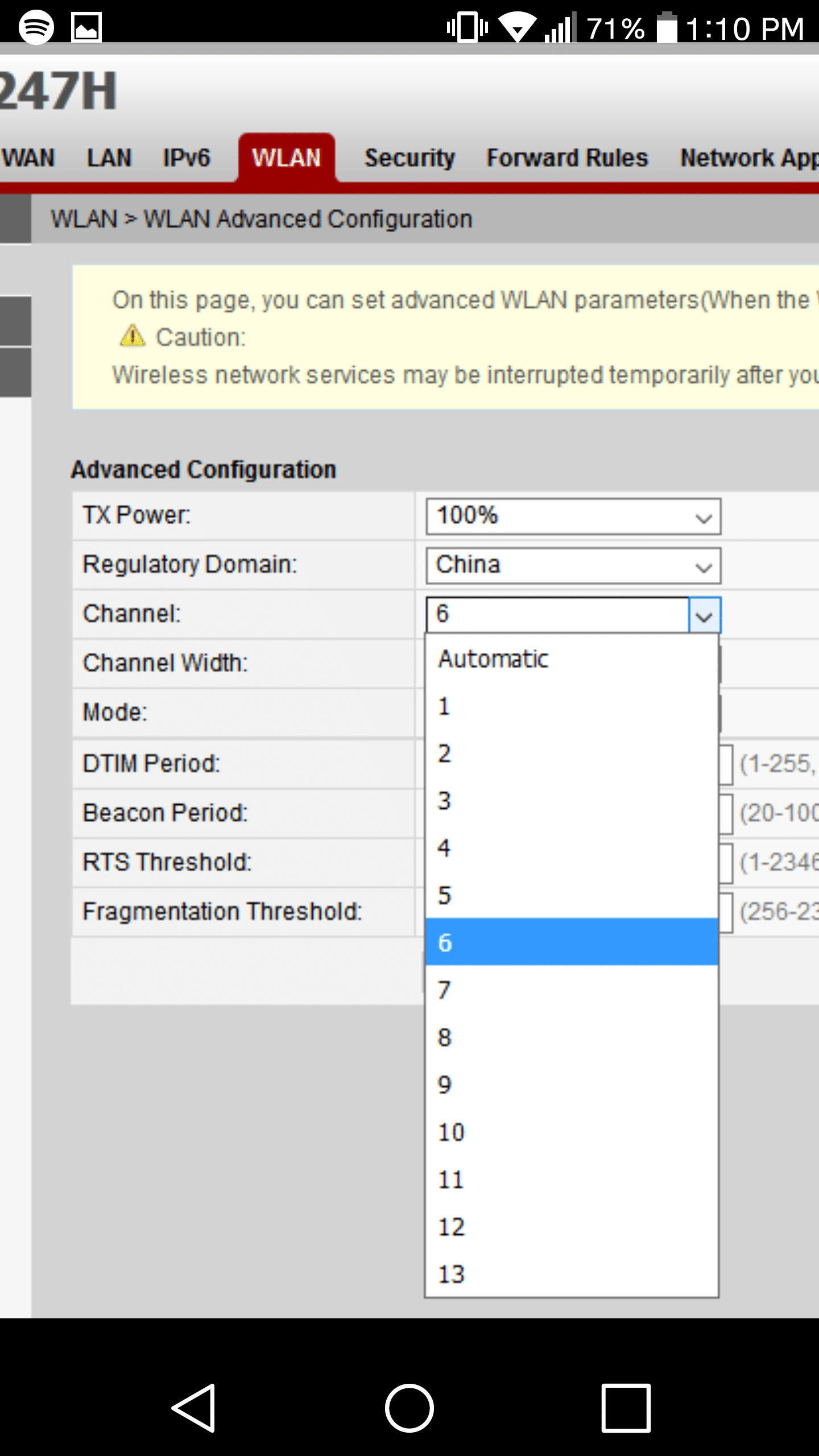





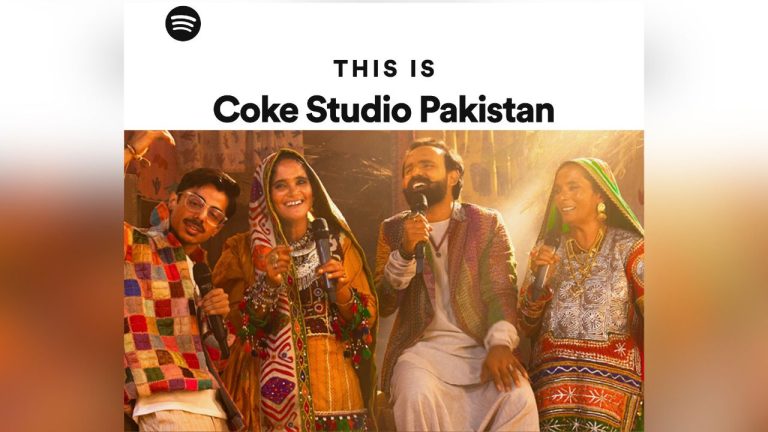











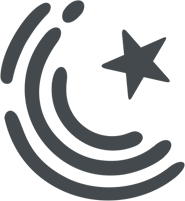






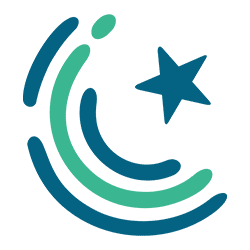
why my ptcl bb device wifi password and id break on every load shading of electricity ? i tried many time but every time break the user name and password ? anyone can help me
your router seems doesn’t save the configuration. replace your router