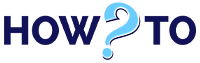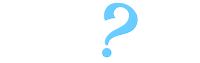Our lives are filled with passwords, security questions and personal identification numbers. Almost every smart device and software we use have some security features which involves setting a unique password to keep our data safe. From email accounts to social media accounts, you name it; every one of those accounts has a username and a password associated with it.
Related: How to secure your privacy on Android
Sometimes you may feel like you’re losing your mind trying to remember all the passwords of your accounts and devices. However, now the internet browsers provide the ‘save password’ feature that allows users to save their account credentials when they visit a website for the first time. This way, users don’t have to enter the password the next time they visit the same site.

However, if you’re accessing the same site from another browser, on which the password isn’t saved, then you will need the password to log into your account. If you can’t seem to remember the password for your account, then you can check the saved password on the browser where all the account passwords are kept. This guide is all about how to check saved passwords in your browser.
How to Check Saved Passwords in Your Browser | Google Chrome
Following are the instructions for checking saved passwords in Google Chrome.
- Open Google Chrome on your computer
- Click on the profile icon which is next to the three vertical dots. If you haven’t logged into your Google account, then sign into your Google account first.
- After clicking the profile icon, you will see the key icon, click on it.

- Now all the saved passwords will appear on your screen.
- To see any password, you just have to click on ‘eye-ball’ icon and enter your computer password or PIN.

Please Note: You have to login as administrator on your computer to see the saved passwords.
On Smartphone
To check the saved passwords on a smartphone, you need to download the Google Chrome app in your smart device. Google Chrome app is available on both iOS and Android.
- Run Google Chrome on your smart device.
- Tap on three horizontal dots, and then on settings.

- On the next screen, you will see the ‘passwords’ option. Tap on it.

- After that, you will see a list of saved passwords. Tap on the password that you’d like to see.
- Next up, tap on ‘show’ to see the saved password.

Note: You need to log in to your Google account first to see the saved passwords.
Mozilla Firefox
To check your account’s login info on Firefox, you have to do the following.
- Run Mozilla Firefox on your computer.
- Access the Firefox menu by clicking on three vertical lines.
- Click on “login and passwords”.
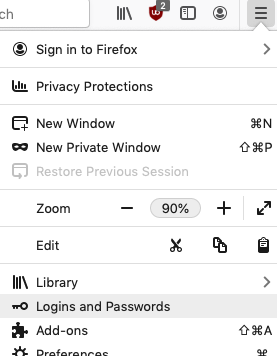
- Next up, search the login info you want to see.
- Once you have found it, click on “show password” to check the password.

Note: You will be asked to enter your computer password to see the saved passwords.
Opera Web Browser
Just like other browsers, Opera also gives users the facility to manage their account passwords. How to manage those passwords? Simply, follow the given instructions.
- Open the Opera web browser.
- Click on Opera logo that is on the top-left of your screen.
- A list of options will appear. Find the ‘settings’ option and click on it.

- After that, click on “advanced” then “Privacy & Security“.
- Toggle over to the ‘Auto-fill’ option and click on “passwords”.

- All the saved passwords will appear on your screen. Search the account info you wish to see
- Finally, click on the ‘eyeball’ icon to check your saved password.

Note: To see the saved password, you have to enter your computer password or PIN.
Safari | How to Check Saved Passwords in Your Browser
The process in Safari is fairly simple and easy to follow. Just read the instructions given below.
- Open Safari in Mac or PC.
- Access Safari menu.
- Click on ‘preferences’ and then select the ‘passwords’ tab.
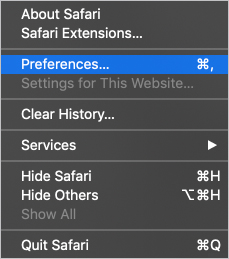
- After you input your Mac or PC password, you will be able to see all the stored passwords.
- Lastly, click on the password you want to check.
Please Note: iPhone passwords data is stored in the iCloud Keychain data.
Microsoft Edge
The process for checking the saved passwords in Microsoft Edge is similar to Google Chrome. Here’s how to check it.
- Open Microsoft Edge on your computer.
- At the top right of your screen, you will see “three horizontal dots” icon. Click on it.

- Toggle over to the settings option and click on it.
- In the profile tab, there will be a ‘password’ option. Click to access the saved password.

- Now look for the password you want to see.
- Finally, click on the saved password and enter your computer password to see your saved password.
Well, there you have it! This guide was all about how to check saved passwords in your browser. If you’ve liked this guide, then leave a comment in the section provided below and share it among your friends.