
Corporate entities in Pakistan are well aware of the importance of new era commerce solutions; that is why 
In this post we will discuss what Mobilink Genie is? Its benefits and how it is activated on your Mobilink connection.
What is Mobilink Genie
Introduced back in December 2007 by Mobilink CEO, Zuhair A. Khalique, Mobilink Genie was marketed as a mobile commerce solution to pay utility bills, buying scratch cards and doing other light weight commerce activates through mobile phone.
Mobilink Genie, through a secure process, ties your Credit Card and Bank Account to your Mobilink connection. Hence, allowing you to use your supported credit card or debit account with your mobile phone to pay bills. Unfortunately, you can not shop with Mobilink Genie; however, we may innovations in this in coming months.
Mobilink Genie Charges
- Free introductory offer for all Mobilink customers.
- Application download: Standard GPRS charges apply. (Rs. 18/- per MB for prepaid – for postpaid as per package plan)
- Standard SMS rates apply to all SMS sent to 1610.
- Data Usage: Standard GPRS charges apply. (Rs. 18/- per MB for prepaid – for postpaid as per package plan)
- Utility bill payments will have a service fee of Rs. 20/-
How to Activate Mobilink Genie on your phone?
As it’s clear, this service is for only Mobilink customers (both prepaid and postpaid ones), so get yourself ready for a step by step guide for activating Mobilink Genie.
Getting Prepared; what will you need?
Mobilink Genie is a JAVA application that is installed in your mobile phone. So obviously you will require a handset that supports third party JAVA applications (see here the list of supported phones) and that has GPRS/EDGE enabled on it.
So make sure that
- Your mobile Phone has GRPS enabled on it
- Support Java applications.
- You should have an active Mobilink connection, Jazz or Indigo
- You should have account in one of following banks…This list will grow with time, but currently they are
- CityBank Pakistan
- KASB Bank
- Atlas Bank
So you have got all these 3 things? Great, so now you are ready to move to next step that includes subscribing to Mobilink Genie account.
Subscribing to Mobilink Genie
You will have to subscribe to Mobilink Genie, be careful during this, as the process is very delicate and involves exact procedures to be followed. Process is different for both Indigo and Jazz users, so follow the below steps as per your package type.
For Indigo (postpaid) Users
If you have Indigo connection, then
- Send an SMS with Complete name to 1610 (Aamir Attaa-> send to 1610)
- You will shortly receive a reply informing you of your new Genie Login and Personal Identification Number (PIN) and a URL for JAVA application to download.
- When you receive your login information, Genie service charges are deducted and billed to you. These charges will be added to your monthly indigo bills
- So here you have subscribed to Mobilink Genie, now you need to integrate your Credit Card and banking info with Your Mobilink Connection. Please follow next step for this.
For Jazz (Prepaid) Users
Signing up for Jazz users is slightly different from the indigo users. If you are a Jazz (prepaid) user than following below process for subscribing to Mobilink Genie
- Send your Complete Name in an SMS to 1610 (Aamir Attaa-> send it to 1610)
- You will shortly receive your login information, Pin Number and link to JAVA application to download.
- You will have to send this information to 1611
- After this your account will become active, and Subscription charges will be deducted from your account balance. Make sure that you have sufficient balance in your account before subscribing to this service. (Please check bottom of this page for pricing details)
Note: It is important for you to insure that sufficient balance is present to allow the clearance of service charges. Otherwise the SMS request to 1611 would fail and your Genie Login information would remain in-active.
Downloading the Genie application
So while you were subscribing to Mobilink Genie, you must had received URL address of JAVA application in the SMS that you received from Mobilink. So now, you have activated your Mobilink Genie account, at this stage you can download the JAVA application from the link that was sent to you.
Be sure to download the application customized specifically for your mobile handset. Normally the system will automatically recognize you mobile handset model and make and show you the link where the customized application can be downloaded, but if it doesn’t you can download the generic application (generic means an application that can run on every mobile, given that it is Java enabled)
Using the generic application may affect user experience as far as some of the handset built-in navigation and user input capabilities are concerned.
Once application is downloaded, you need to install it and run it when required.
Linking your payment mode (financial account) with Genie
At this stage, a little hectic work is required that involves your bank to get your account linked with your Mobilink Genie. You can contact any of partner Banks and ask for information regarding the Genie service and the Payment instruments they have made available to link to the service.
Normally, you can link your
- Bank account
- Debit card
- Credit card
- Pre-paid debit card
Please call your Bank CSR and tell him/her that you want to link your account with Mobilink Genie. He/she will ask for your personal information and which of the above payment mode(s) you would like to link with Genie.
When the CSR verifies your information, he/she will complete the linking process and you will be sent an acknowledgement through SMS that your account has successfully been linked and you will also be provided with you account PIN. (this PIN is different from the other PIN that you received at activation of Mobilink Genie)
Once you receive the PIN, you must change it in order to make transactions. Changing PIN is necessary to ensure the security of your personal information. You can change your PIN by logging in to your Genie application. This process is further explained in change bank PIN section.
Now, you are ready to use Genie to make transactions, buy various products and pay your bills while on the move.
Getting Familiar with Application
When you login the application, you will see the Welcome Screen first showing you the list or payment modes linked to your Genie account.
You will notice a scrolling ticker on top, just below the date. This will show different messages ranging from news to various product/ service endorsements.
Press any key to go to the main Menu
Did you notice the “#>” at the bottom right of the screen? This is a navigation sign meaning that to move forward or confirm your selection, press the hash (#) key. Similarly “<*” will appear on the bottom left comer of the screen. You can push the * key to move to the previous screen whenever you see this sign.
The main menu lists three major functions that you can perform using the Genie application. These are
- Buy products: Entering this menu will show you the vendor lists who are selling their merchandise on Genie.
- Pay for services: When you enter the services menu, you will see the names of billing organizations such as LESCO and SSGPL who accept bill payments on the Genie platform.
- Other options: You can also manage your Genie account from within the application by entering the ‘Other Options’ menu and perform functions such as change your Genie PIN or any Bank PIN. Manage your favorite numbers and view your transaction history.
Buying a Product Using Mobilink Genie
Step 1
- To select the product you want to purchase, select “Buy Product” from the main menu and then choose the vendor that sells the product you want to purchase
- A list of products sold by that vendor will appear in the “Product List”
- You can select the product you want to purchase and the push the select key on your mobile or the ‘#’ key to make the selection
Step 2

Note: You can buy a product that has a fixed or a variable value. Variable value products are those where you decide to enter the payment amount in return of which you want to receive the product, example talk time or top-up
- In this particular transaction, suppose you are purchasing a top-up worth Rs.10.
- You can send this to any other jazz user by entering his/her mobile number or
- You can top-up you own mobile prepaid credit by entering you own number in the mobile number screen.
Step 3

- Once you enter the mobile number you want to send the top-up to, the “Choose Account” screen will automatically appear with your linked payment modes listed
- Select the account and enter the PIN for that account in the “Enter PIN screen”
Step 4

- You must confirm every transaction that you perform through Genie. This allows you to review transaction for any corrections
- You can proceed to make the transaction or cancel it if you so choose
- When the transaction is completed, a transaction summary will be displayed containing the transaction code and the bank’s authorization code for the payment mode used
Making a Bill Payment Through Mobilink Genie
Step 1

- Select “Pay for Services” from the main menu
- A list of billing organizations that accept bill via Genie will appear in the “Choose Service list”
- To select the service push the select key on your mobile or the ‘#’ key to make the selection
Step 2
- You can enter a valid customer reference number to retrieve a summary of your bill information
- Customer reference number varies from one bill payment service to the next. For example, for Mobilink it is the mobile number, for LESCO it is customer ID and so on
- You can pay your own or anyone’s bill by specifying their consumer reference number
- Once you choose your payment mode the application will fetch a summary of your billing information
Step 3

- You can enter the mobile number you want the receipt to be sent to via SMS. This is useful if you are paying someone else’s bill and want to send him a receipt/notification that his bill has been paid
- Application will ask for your bank PIN
Step 4

- You must provide confirmation for every transaction that you perform through Genie. This allows you to review transaction for any corrections
- You can proceed to make the transaction or cancel it if you so choose
- When the transaction is completed, a transaction summary will be displayed containing the transaction code and the bank’s authorization code for the payment mode used and the amount deducted from your account (service charges included)
Managing Mobilink Genie Account
From the main menu, you can choose other options which will list a number of functions that your can perform to mange your Genie account. These include
- Changing your bank PIN
- Managing your favorite numbers
- Changing your Genie PIN
- Updating catalogs
- View transaction logs
- Reset user setting
Changing your Bank PIN
- Select “Manage Account” from “Other Options” menu
- Select the account you want to change the PIN for from your listed accounts
- Application will ask for your current bank PIN. Enter the current PIN. These are four digit PINs
- After the fourth digit the application will automatically ask you to enter the new PIN and then re-enter it for confirmation
- After this an acknowledgment message will be displayed confirming that your Bank PIN has changed
Generating your Bank PIN
When a user links a new bank account, he/she will have to generate a new bank Pin from his/her Genie Application.
- Select Manage Account from Other Options menu
- Select the account you want to Generate the PIN for from your listed accounts
- Application will ask for a 4 digit Bank PIN.
- After the fourth digit the application will ask you to re-enter the new PIN for confirmation.
- After this a acknowledgment message will be displayed confirming that your Bank PIN has been generated
Managing your favorite numbers
Favorite numbers allow your application to memorize the numbers you use most often. These numbers could be mobile numbers or any service reference numbers, to save you the trouble of entering the same numbers again and again.
Before all input screens the application will show you a list of favorite numbers to choose from. If the number you have to use is not a favorite number, you can select “Enter Number” and proceed to make your transaction.
- To add a favorite number, select “Add Favorite Number” option from “Manage Favorite Number” menu. Enter the number in the number input field and press “#” key
- To edit a favorite number, select “Edit Favorite Number” option. Favorite numbers list will be displayed on screen. Select the number you want to edit and it will appear in the input field. Change it as desired and press “#” key to confirm changes
- To delete a favorite number, select “Delete Favorite Number” option. Favorite number list will be displayed on screen. Select the number you want to delete. Application will confirm if you want to proceed with the deletion. Press “*” to cancel and “#” key to delete the number
- Favorite numbers are normally stored on your handset but you have the option of exporting your favorite numbers to the Genie database so that you can use them from any Genie application whether you log in from your handset or a different one
- To export your favorite number list to the Genie database, select “Export My Favorite Numbers” from the “Manage Favorite Numbers” menu
- Whenever you have to retrieve your favorite numbers list, simply select “Import My Favorite Numbers” from the “Manage Favorite Numbers” menu
Change your Genie PIN
We recommend that you change your Genie PIN frequently to protect unauthorized use of your Genie account. You can change your Genie PIN by simply following these steps
- Select Change Genie PIN from Other Options menu
- Enter your current Genie PIN
- Application will ask you enter a new Genie PIN
- Re-enter the new PIN for confirmation
Reset your Genie PIN
If you have forgotten your Genie PIN you will not be able to log into the Genie application. You must call customer helpdesk at your bank or a talk to a CSR at Mobilink who will verify your identity and change your Genie PIN. You will be notified of the new Genie PIN via SMS.
Declaimer: These guidelines should not be considered as official manual, this post was only to help you out in setting up your Mobilink Genie Account. No claims please in case of any loses. However, you can ask for any help or guidance needed in comments.
[Via Inov8]
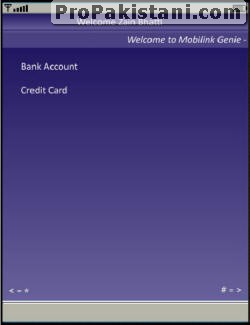








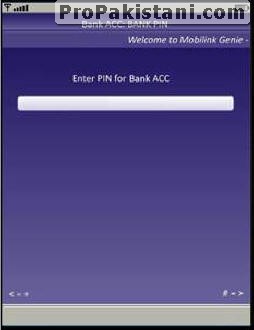


















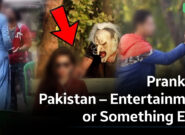
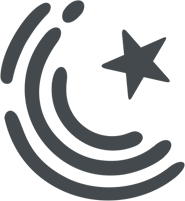






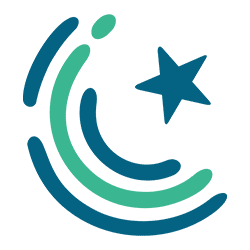
cool, service
here is its demo link.. from mobilink
http://www.mobilinkgsm.com/genie/pay_demo.html
@Unitech
Yes i am afraid that there are several service issues with Mobilink Genie. and i heard about this rumor too. But Mobilink CS says that genie is working and the system is up.
I don’t use Mobilink, so i can’t comment much, but only the stories that i have been coming across.
Anyone who was lucky enough to get the service running?
And yea charges are mentioned up there…please have a look at them
Is mobilink genie working for anyone? I’ve tried several people (Mobilink customers) try to register but they don’t receive response from short code. We don’t even know how the software works and which phones. What are GPRS charges? Is there a phone list somewhere? Please reply.
On separate thread, there is a rumor the service was launched without regulatory approval from PTA or SBP and it has been blocked. That will explain the silence response from short codes.
Definitely a great initiative in its area.
yes, I see FREE and I see GPRS charges, and I don’t know what bank will charge per transaction. Sceptic from all the other times Telco and Banks have charged us ‘service fee’
Nice lookin blog. Thanks for the info, I look forward to more.