The Windows 10 Anniversary Update is just rolling out to users worldwide, but Microsoft has already outlined its plans for the future. Certainly the last major update for Windows 10 users, the Anniversary Update will be followed by two major updates in 2017.
The first of these updates will roll out to users in spring 2017, originally scheduled for late 2016. It is codenamed Redstone 2. Following it is around a six month period following which Redstone 3 will be outed in late summer or fall of 2017.
Redstone 3 will likely be a much smaller update compared to the former, as Threshold 2 was to Threshold 1. Also, Redstone 2 could be launched in tandem with the upcoming Surface Pro or Surface Book device which has been overdue for a while.
With the last Threshold update released in November and the Anniversary Update now, Microsoft is likely on course to introduce two major updates per year to Windows 10 users, obviously not counting fixes.
Lastly, if you’ve just upgraded to Windows 10 in fear of losing out on the free update forever, chances are you will not be able to go back on that aging version back. Microsoft, it has been revealed, has shortened the grace period from 30 days to just 10, meaning if you don’t like Windows 10, it is likely that it is your only choice now.
Until then, we have the Anniversary Update with us which has brought Windows Ink, improvements to Cortana, a darker theme, updates to Start Menu and various cosmetic upgrades. In short, it is the update that is a must if you are running Windows 10.






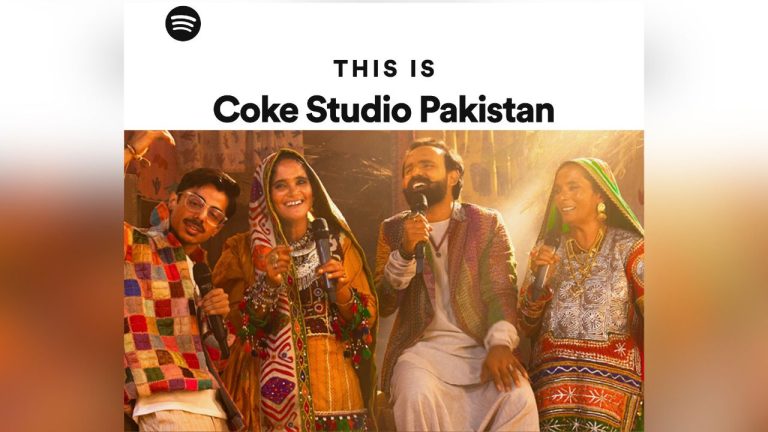











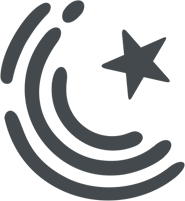






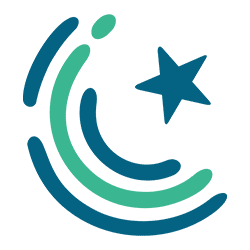
Windows 10 doesn’t have any option to turn off updates. You can only schedule it to be installed at later time.
that;s why windows 10 was offered free, windows 10 is actually whitelisted spyware, if you check their terms and conditions then can even fetch all our personal files
if u have a windows 10 pro version then u can stop automatic installing and automatic downloads
Can you tell me how it is done?
Open Group Policy Editor
To access the group policy editor, press Windows Key + R, type the following line into the Run dialog, and press Enter:
gpedit.msc
Now
Navigate to Computer ConfigurationAdministrative TemplatesWindows ComponentsWindows Update.
Locate the “Configure Automatic Updates” setting in the right pane and double-click it. Set it to “Enabled,” and then select your preferred setting. For example, you can choose “Notify for download and notify for install.” Save the change.
What is Windows Ink? I am using Windows 10 Anniversary edition