Most Android smartphones don’t come with a built-in SMS and call log backup service. You can do that on WhatsApp but not for regular text messages.
Google provides a handy bunch of Google Apps which work exceptionally well on an Android phone. Unfortunately, Android does not have the feature to backup text messages and call logs.
ALSO READ
EaseUS Data Recovery Wizard Helps You Restore Lost Files Easily [Review]
A third-party app, however, can be used for this purpose and you can easily create a backup and upload it to a cloud service such as Google Drive.
You can get the same result from almost any Play Store application but for this guide, we’ll be using SMS Backup & Restore by SyncTech Pty Ltd.
ALSO READ
Google’s Keyboard App Might Soon Allow Text Messages Without Typing
Backing Up Your SMS and Call Log Data
Read along the simple process to create a data backup and restore from it easily – you will need to download SMS Backup & Restore.
- Launch the Google Play Store app from your phone’s launcher.
- Search for “SMS Backup & Restore” by tapping on the search bar at the top of the screen.
- Select “SMS Backup & Restore” by SyncTech Pty Ltd.
4. Install the app by tapping the Install button.
5. Hit Accept.
6. Open the app either from your launcher or directly from the Play Store.
7. If your smartphone is running Android versions above 6.0 Marshmallow, then you will have to give the app permission to access your data. Tap Allow to give access to the app in order to progress further.
8. You can start with tapping Set Up A Backup and it will take you to the option selection screen.
9. Tap Next when you have selected if you want the app to backup messages, call logs, or both.
10. The next screen allows you to choose between Google Drive or Dropbox. It’s recommended to save in a cloud service because restoring from a cloud is more useful if you have to switch your phone at some point.
11. If you picked a cloud service in the previous screen, you will have to log into it using your account.
12. Lastly, the app asks if you want to set up a recurring backup schedule if you want it to automatically create a backup depending on the time frame selected. You can choose between Daily, Weekly, or Hourly. After you are done making your selection, tap Back Up at the bottom right corner of the screen.
Restoring A Backup
In order to get back all the messages and call data you backed up, you can use the same app to restore it in case you are switching to another device or the data in your current device has been deleted.
- In the app’s main screen, Swipe right from the left edge and tap Restore.
- The app automatically uses the backup file associated to your previously selected account. You can however change the backup file by tapping Select Another Backup.
- After making your selections in the second screen, tap Restore to proceed.
ALSO READ
WhatsApp Now Lets You Delete Your Sent Messages
Voila! You can now backup and restore messages and call logs in your Android smartphone. Share your valued thoughts and feedback below!
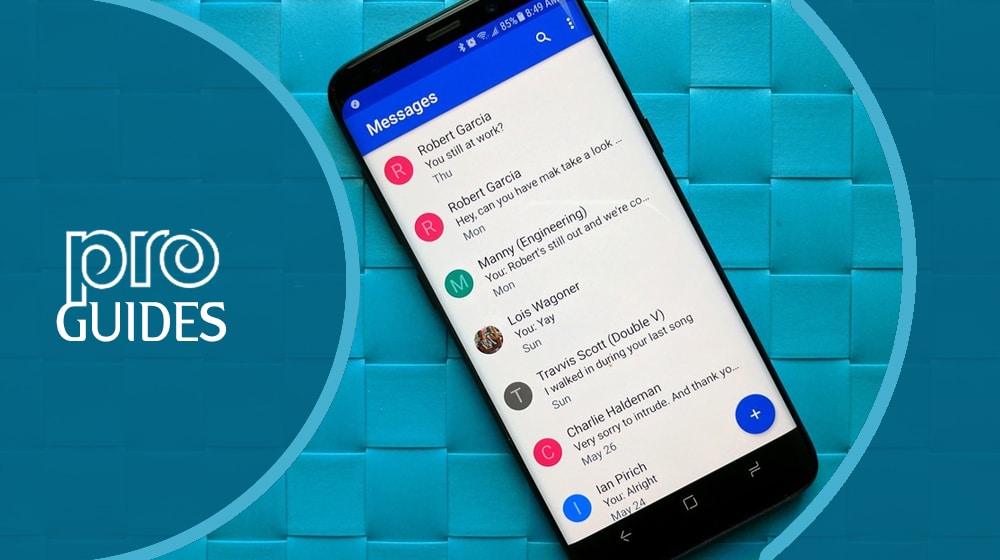

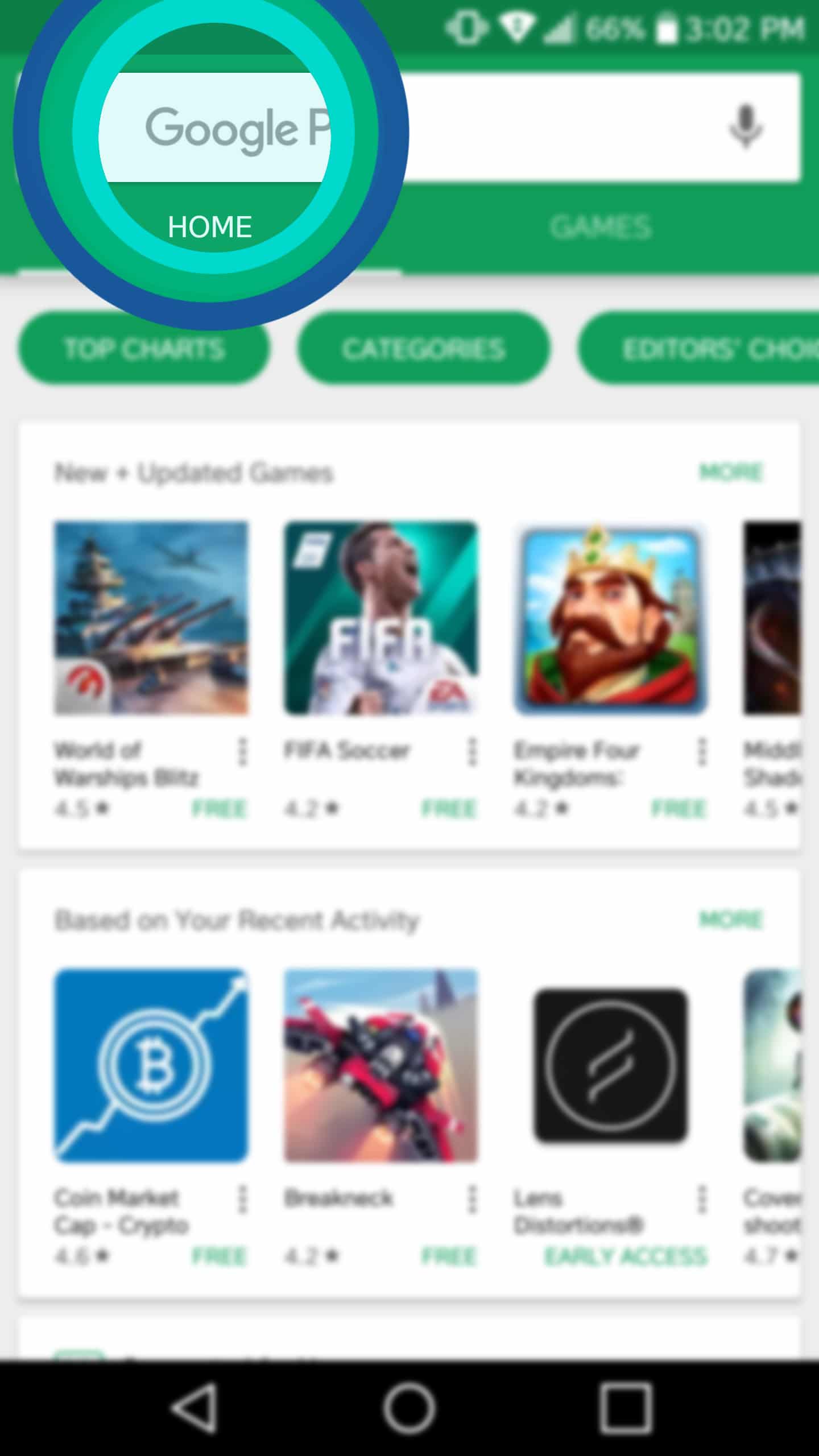
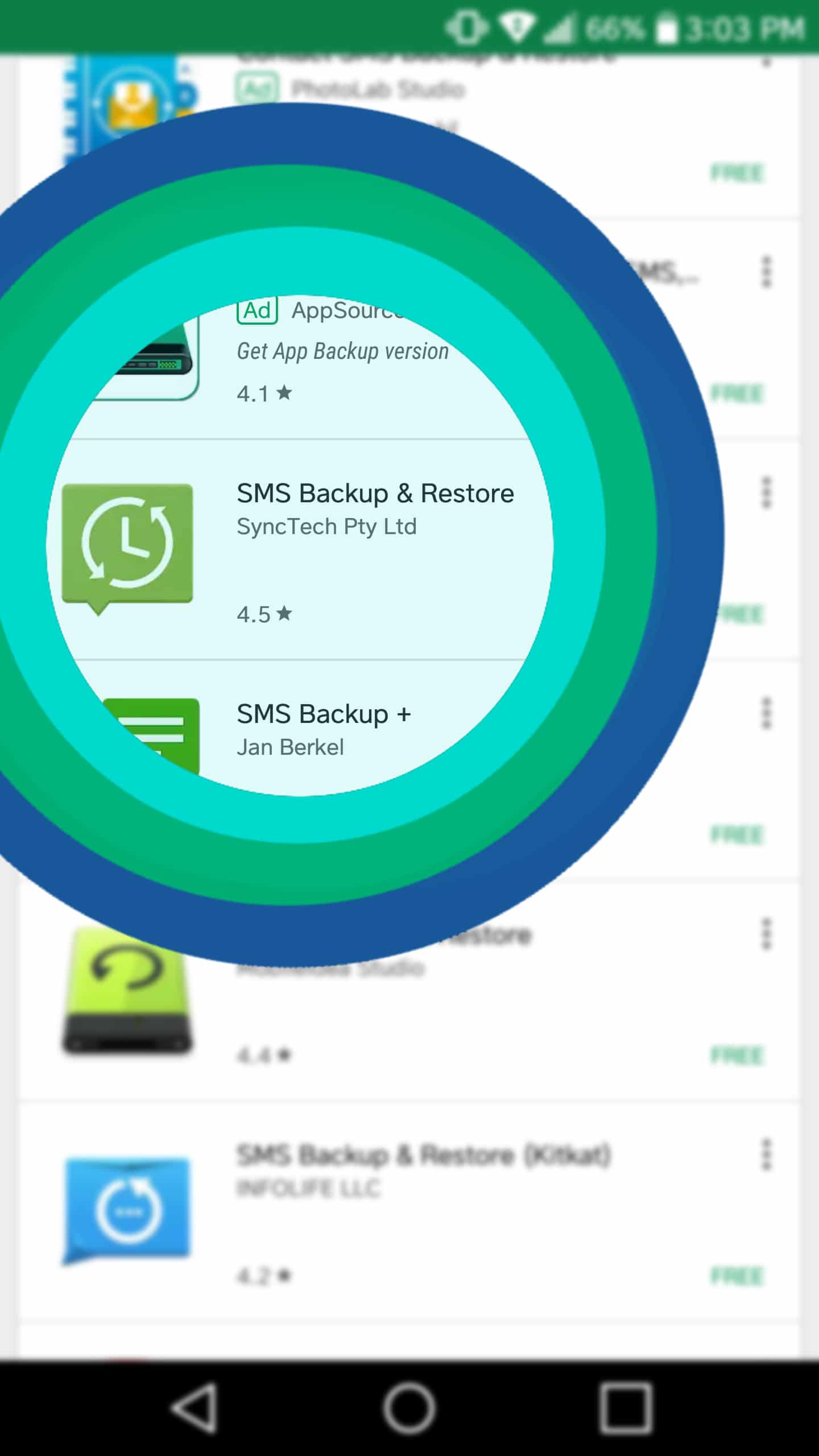
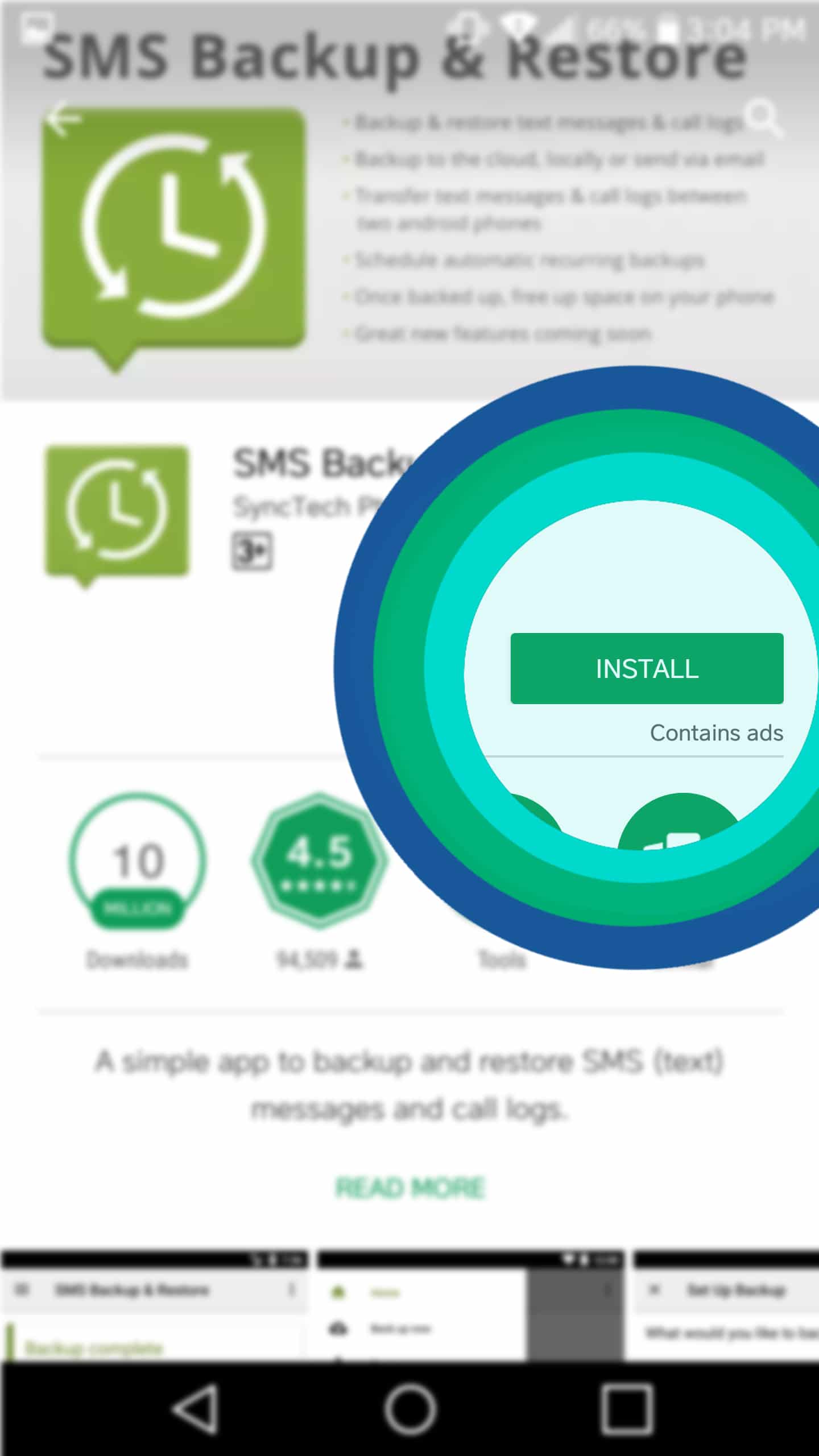
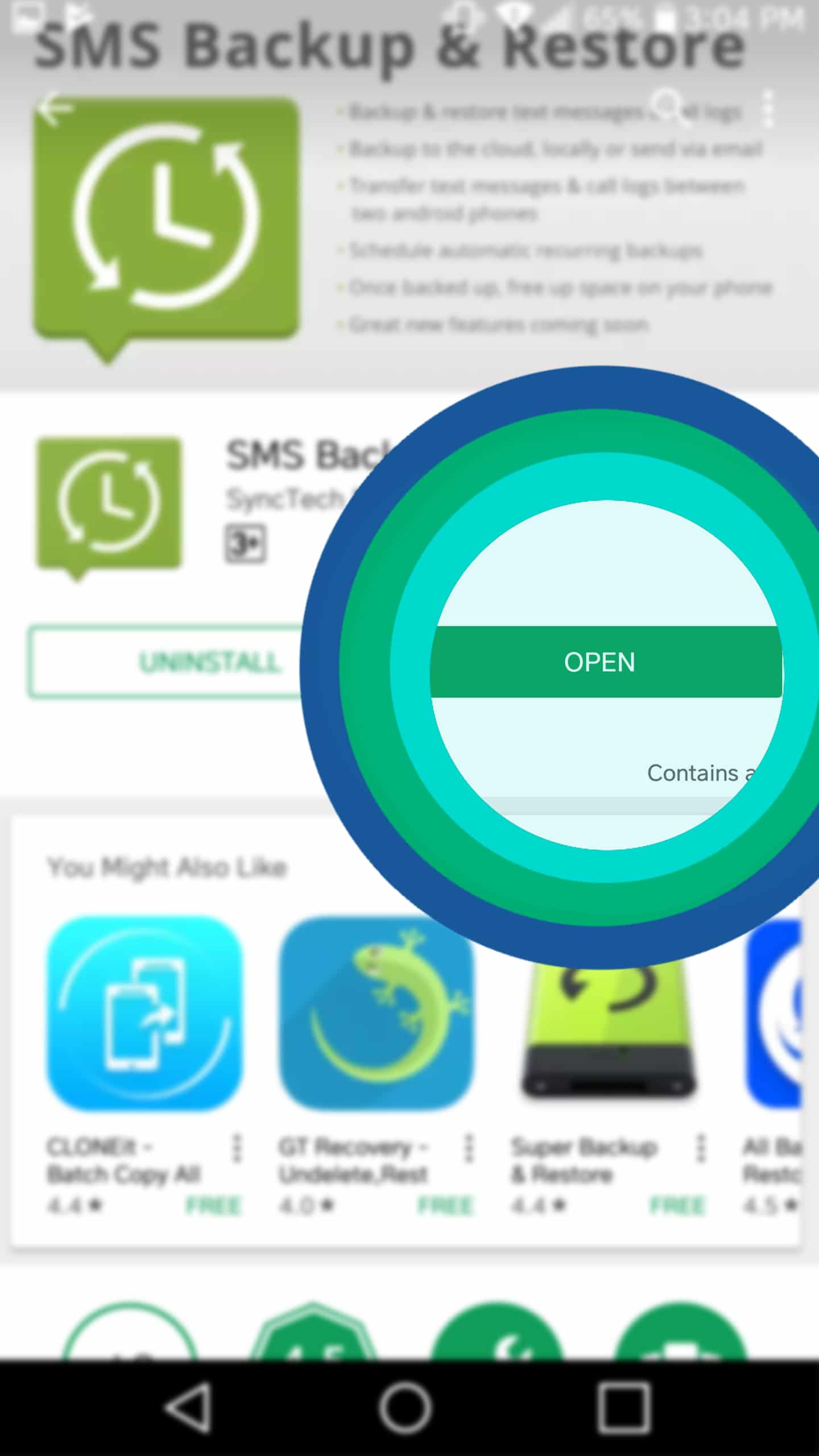
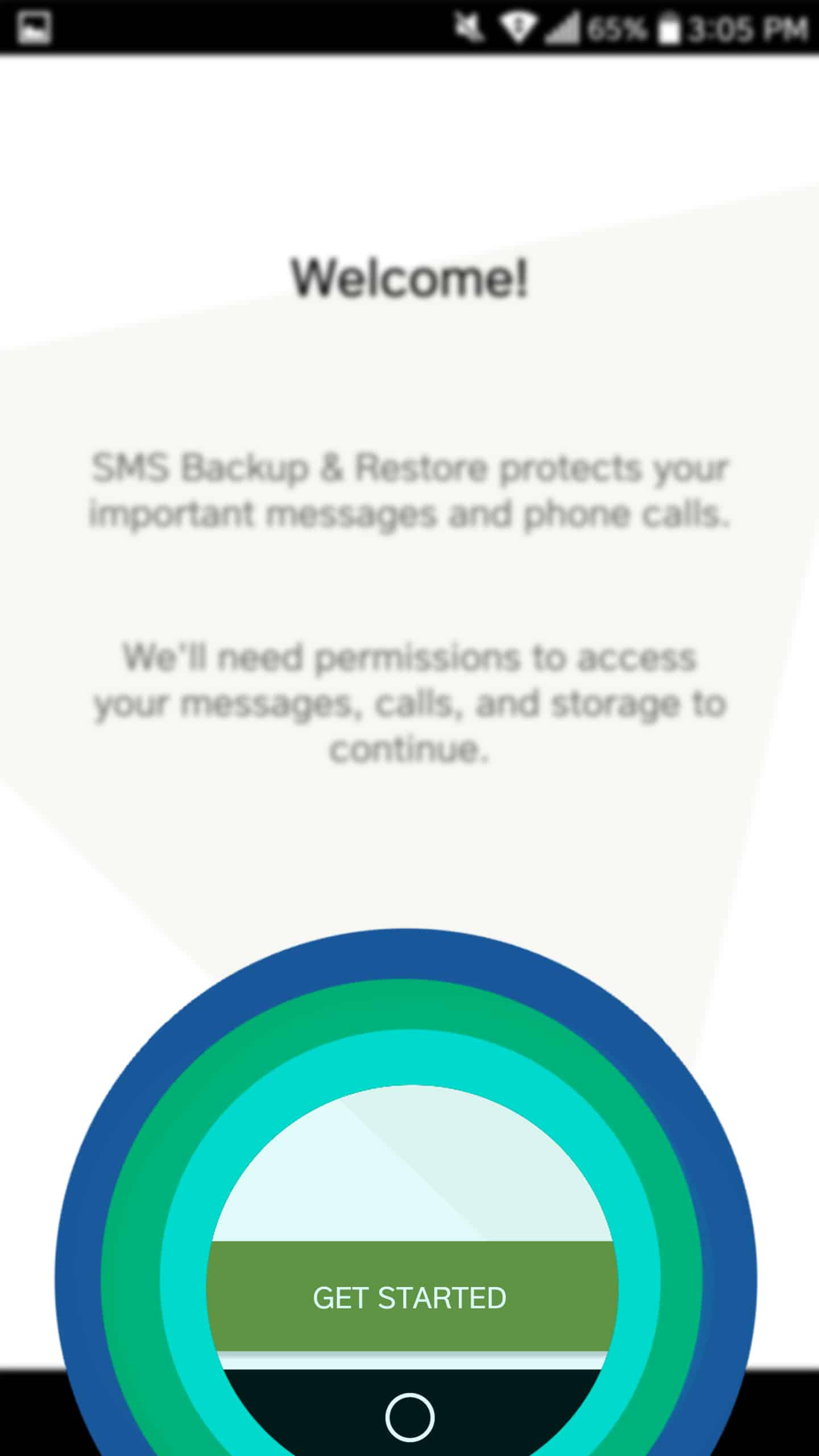
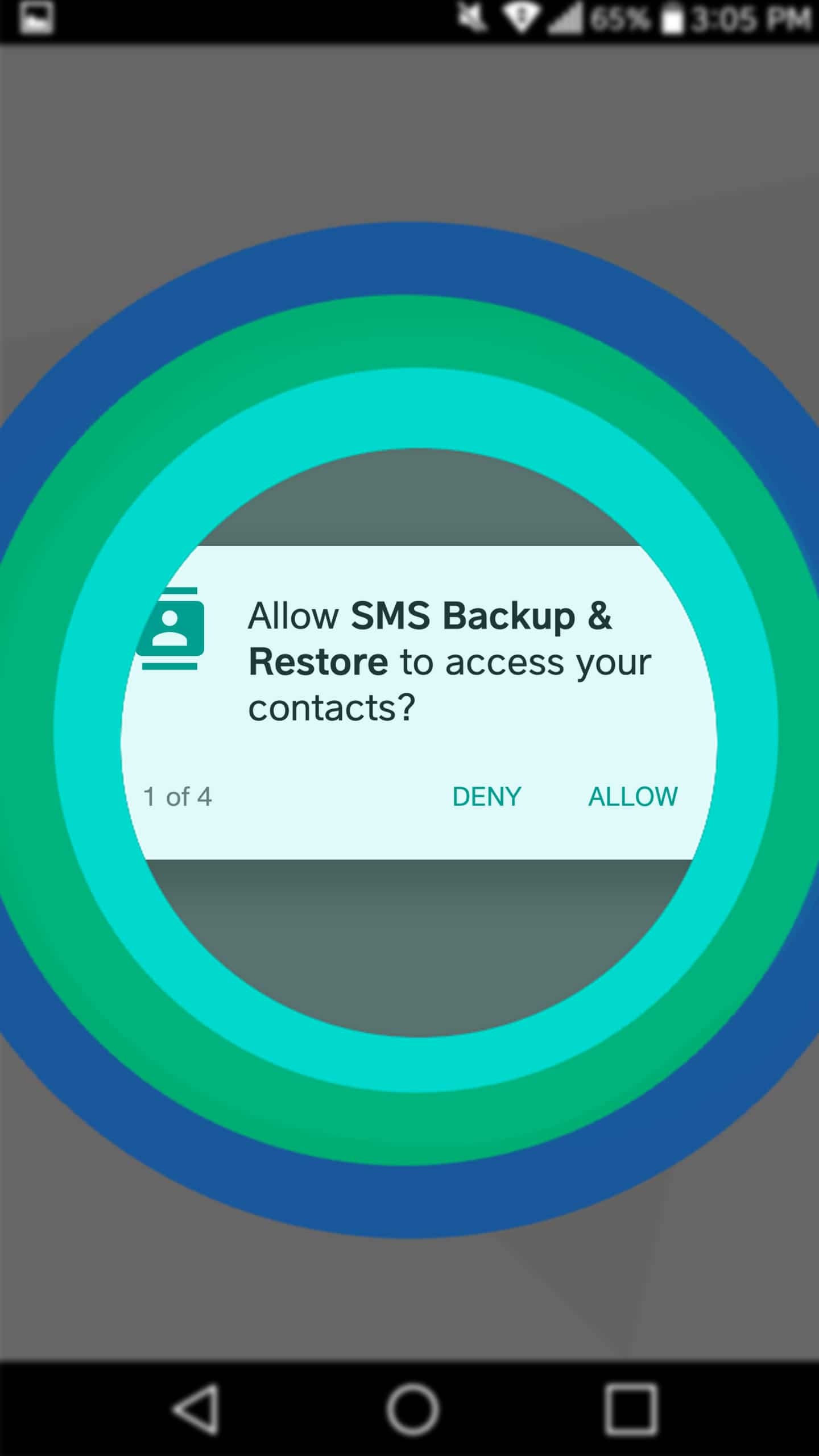
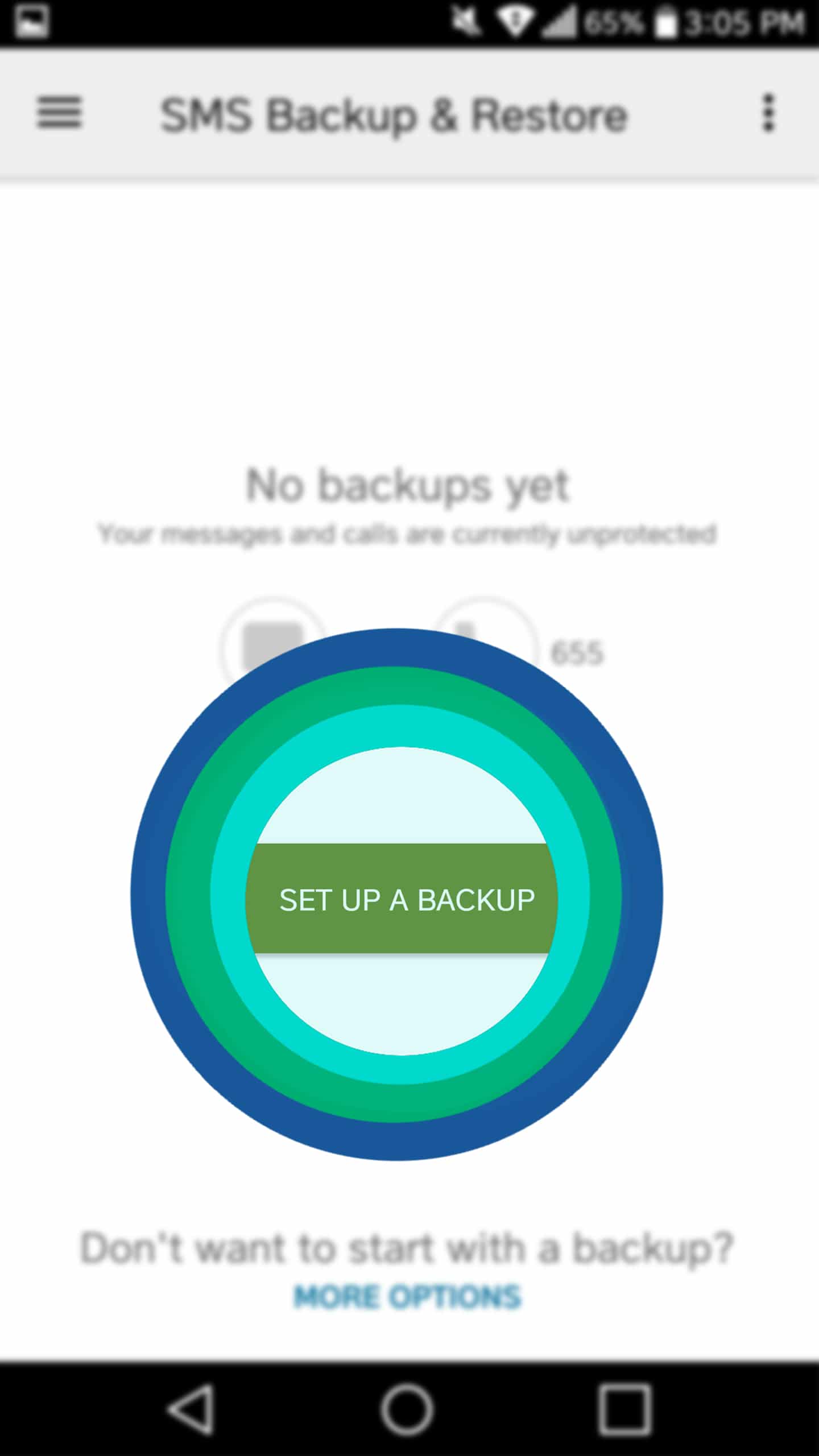
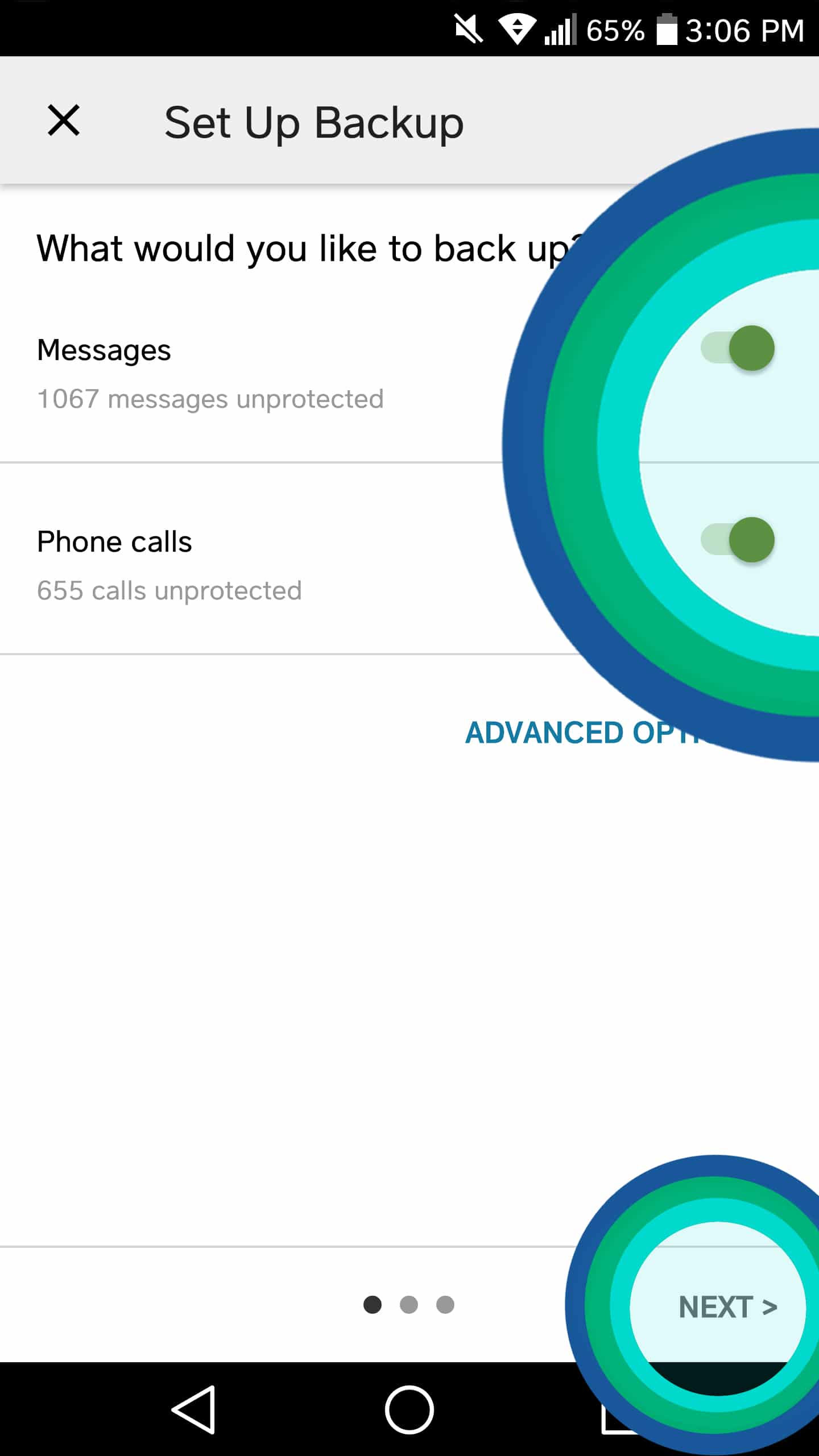
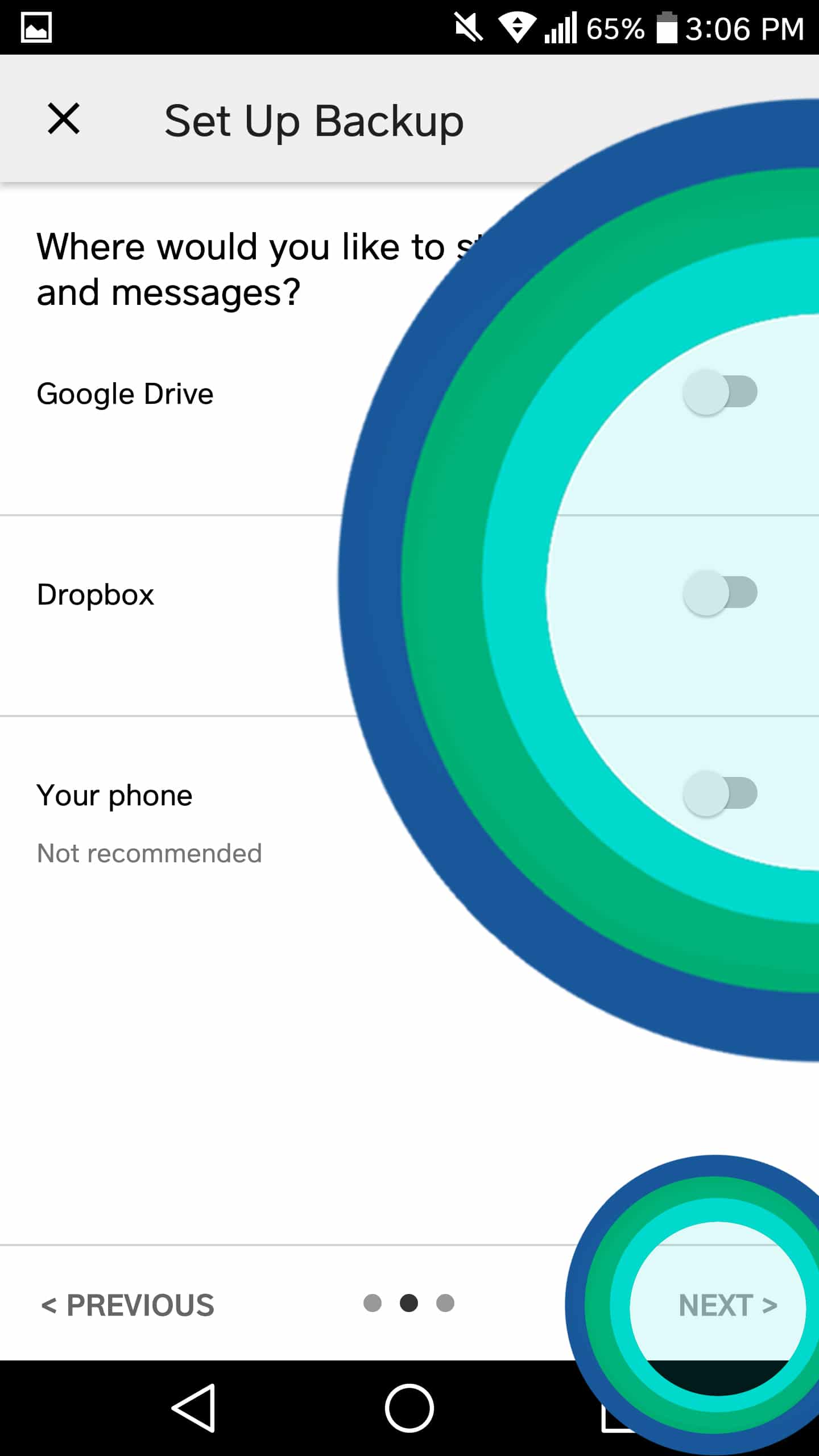
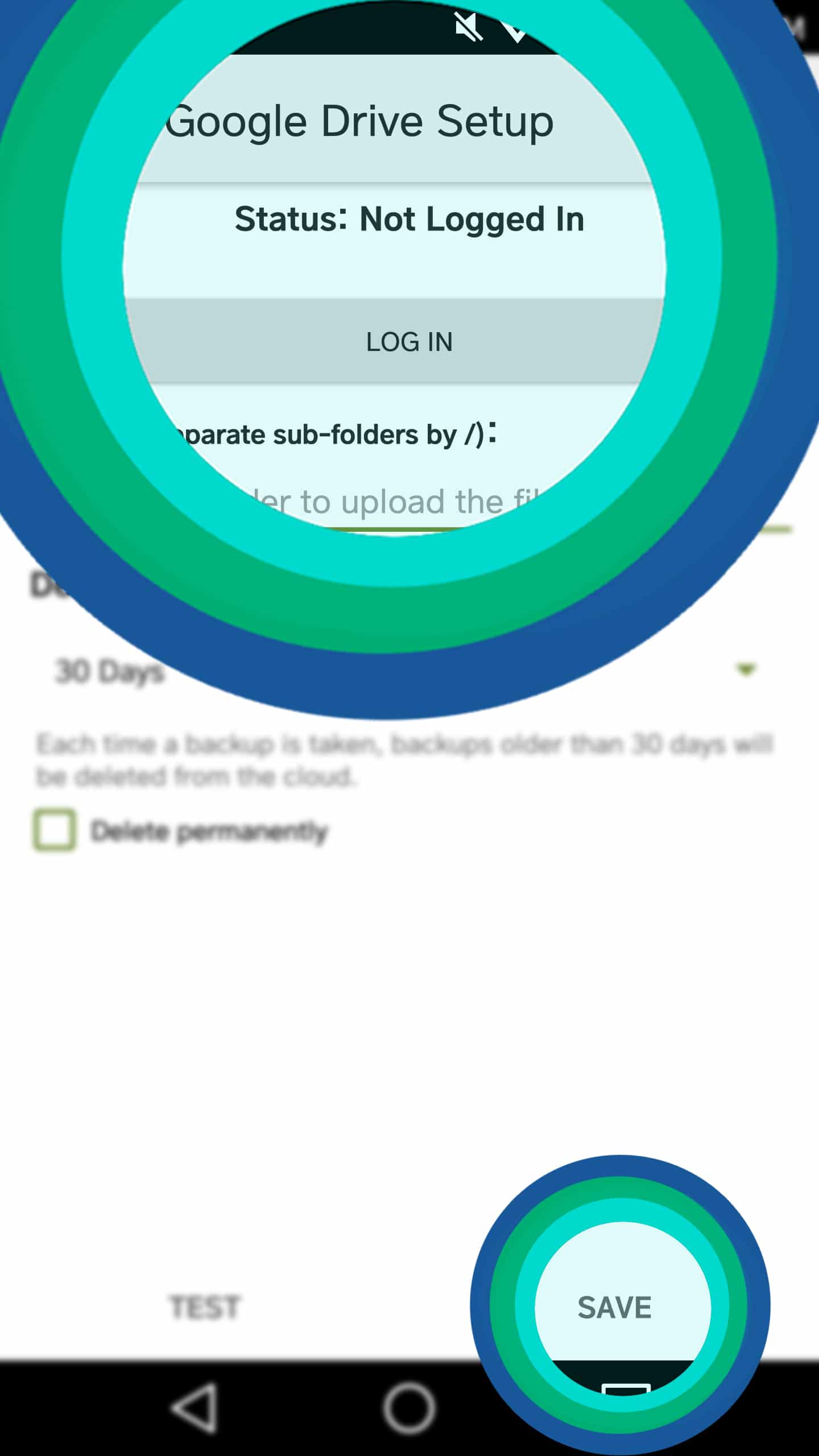
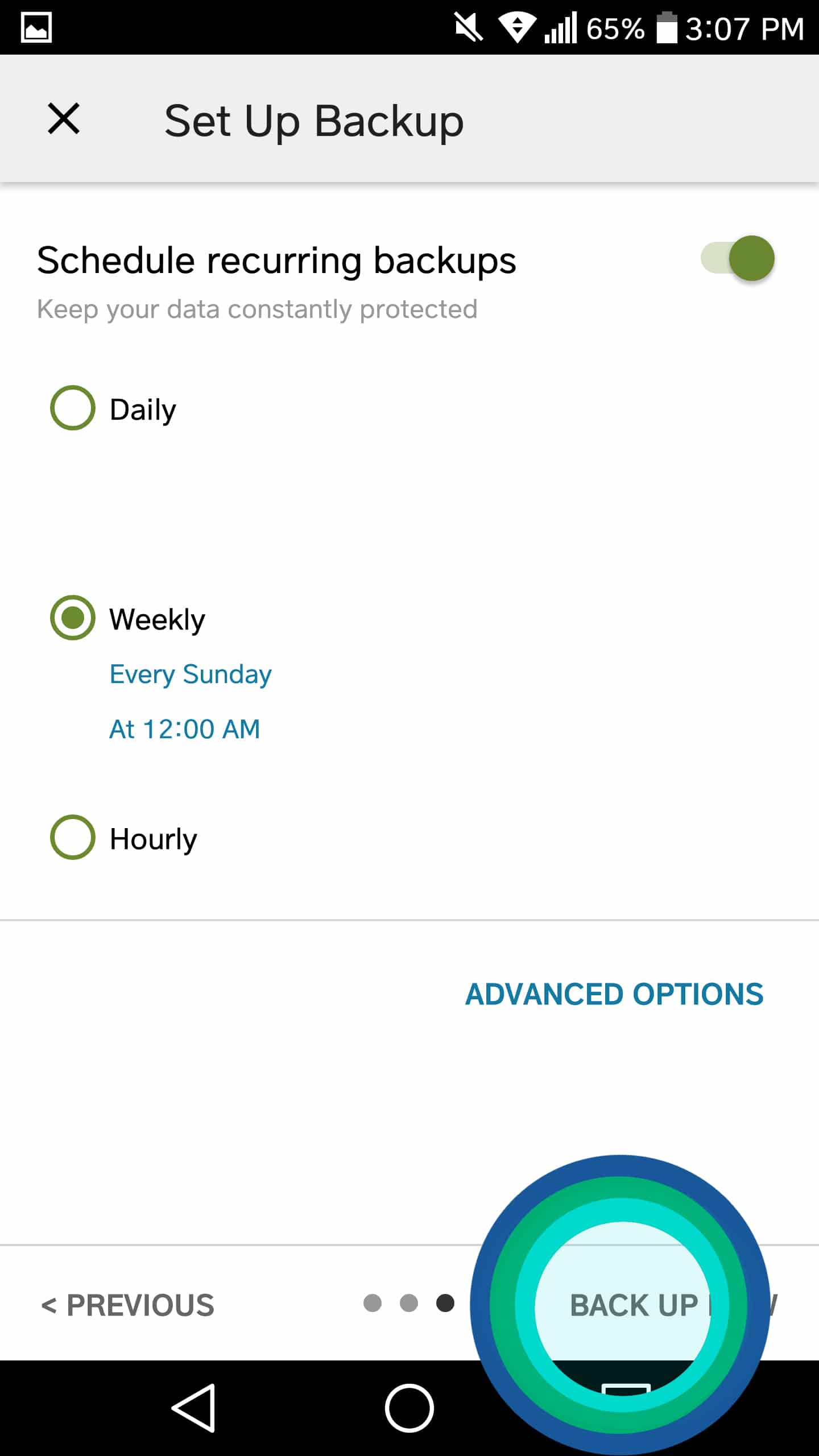
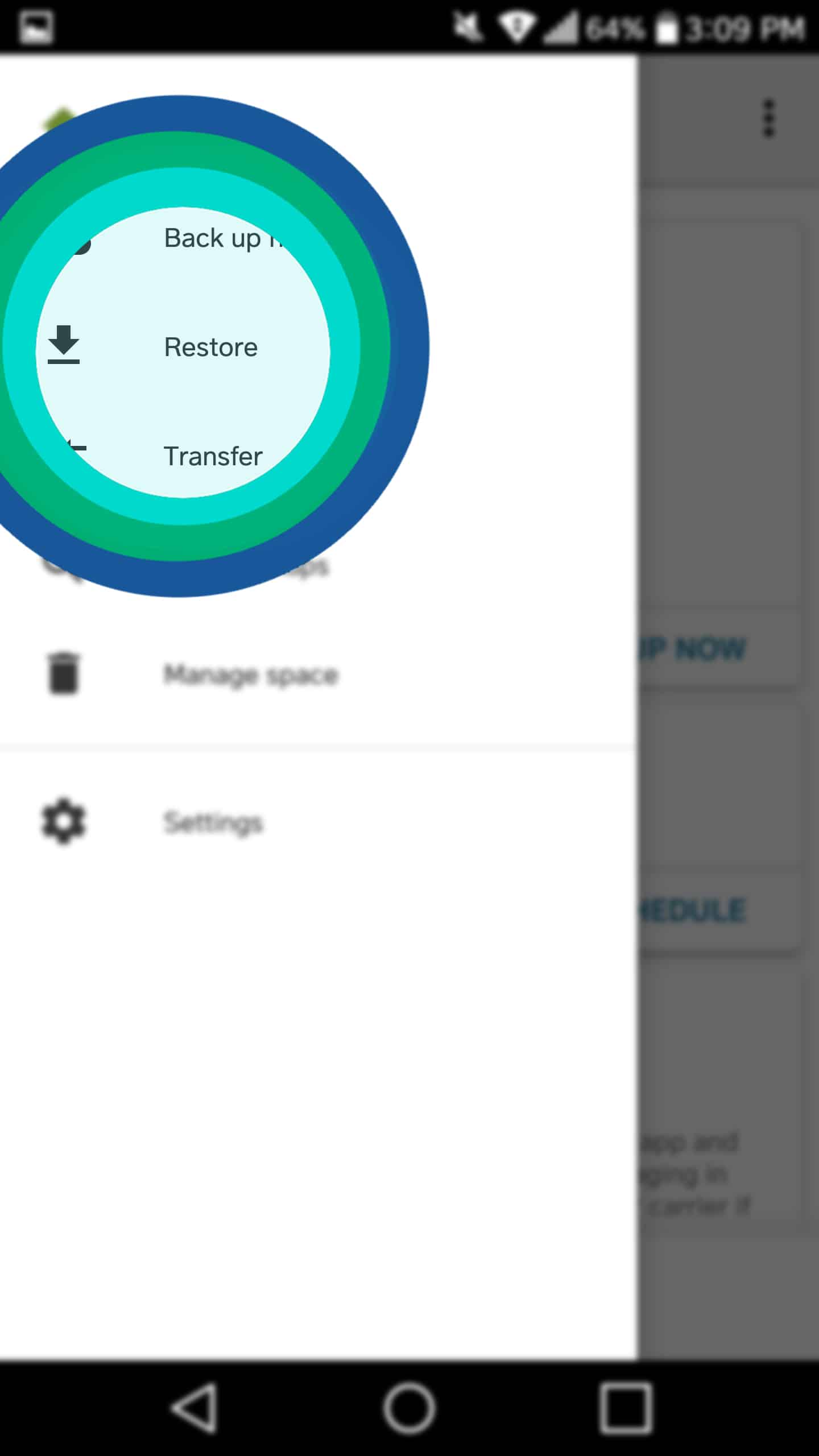
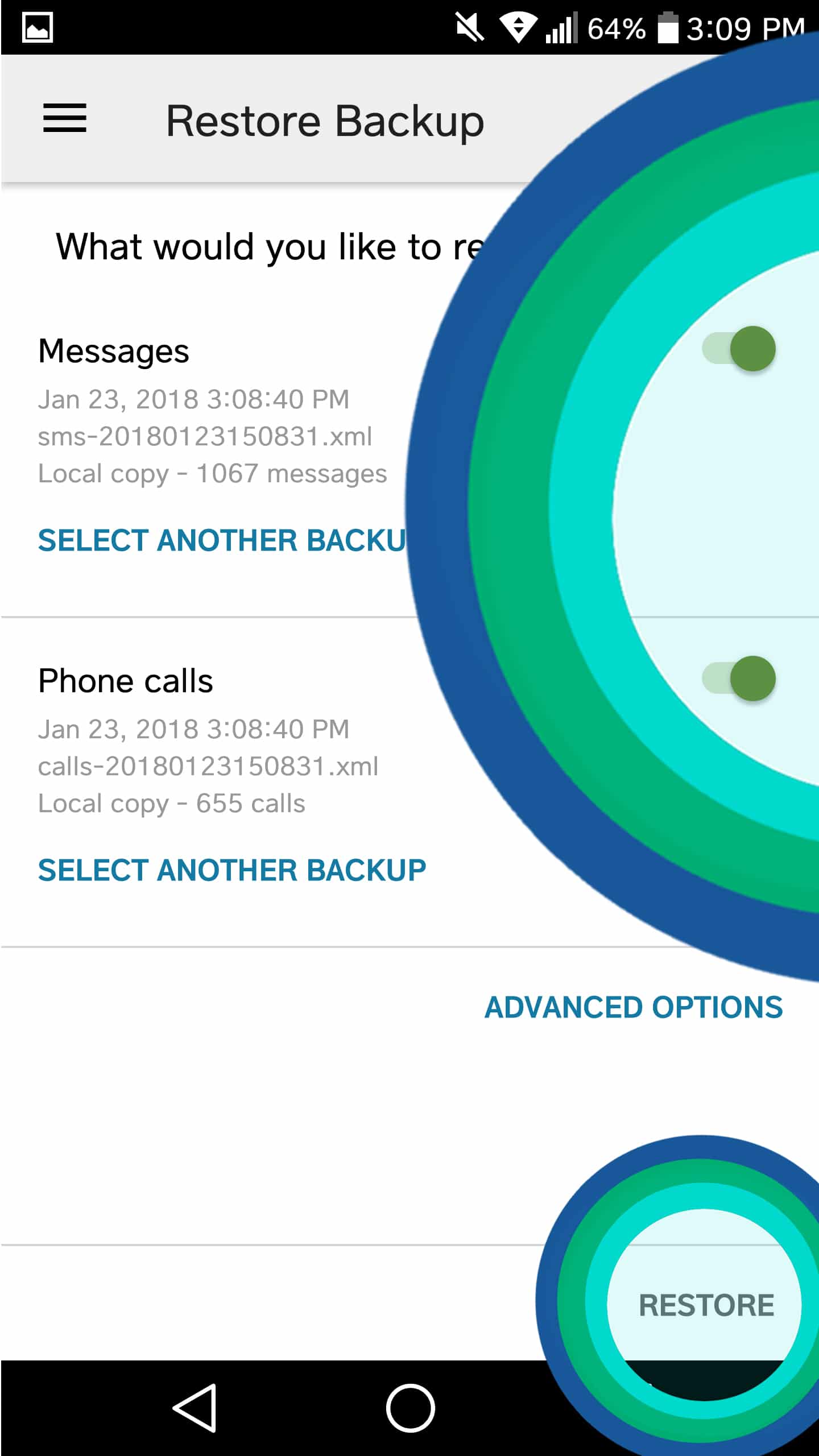
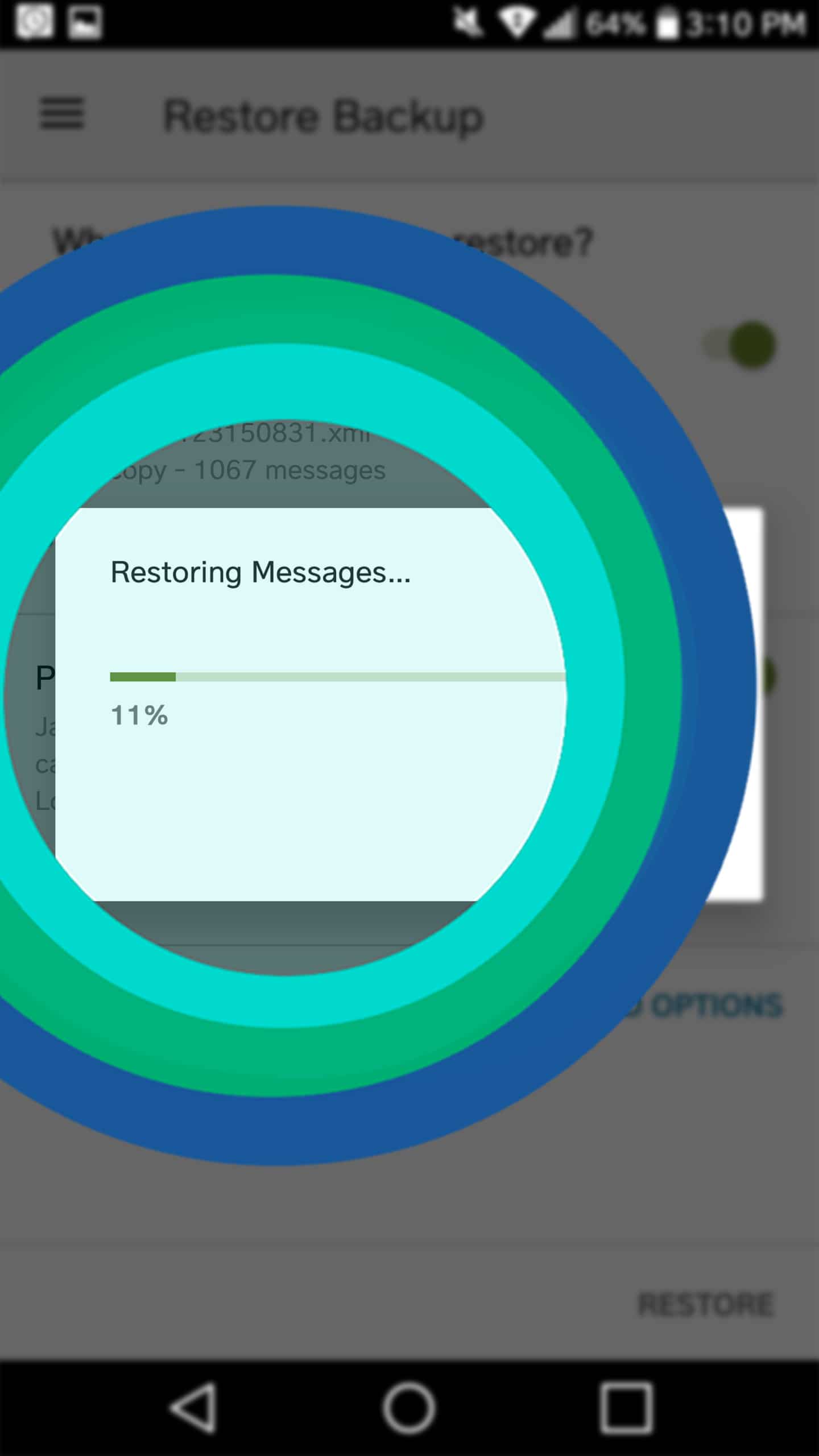





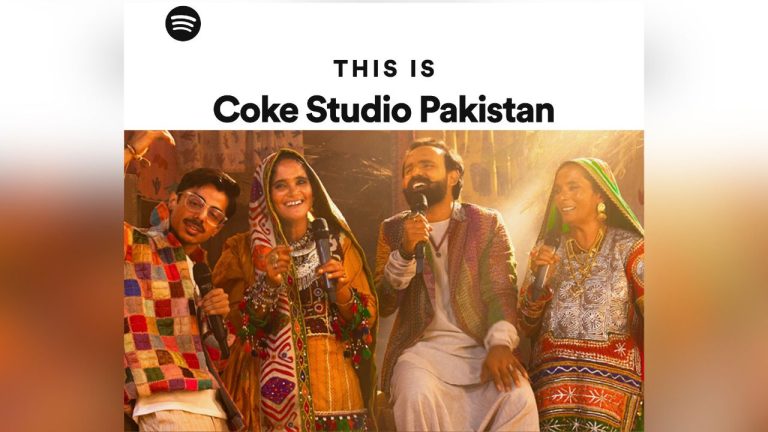











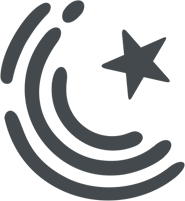






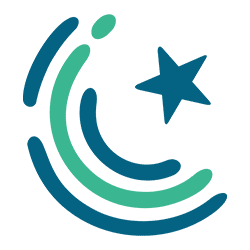
Its seems good, will try it
Seriously we needed an article to do it?
Despite of it being an excellent tool to backup SMS & Calls, I don’t like it due to privacy concerns. Certain apps like Whatsapp and RMC make folders for the app to use within drive, and they can’t access all other files within Google Drive. Whereas, this app requests permission to access all files within Google Drive, instead of just a specific set of files/folder, created by this app.
https://uploads.disquscdn.com/images/0a53d38c395a98ebb3969a0d226c7760b6e3211983ce998150958e11a199545c.png