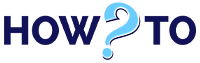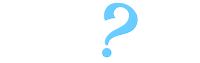This article is all about how to refresh your computer’s cache. Let’s learn something new today!
- Open your browser
- Look for relevant options
- Locate option for clearing browsing data
- Navigate towards editing clearance (depends on what browser you have on your computer)
- Clear browsing data
- After specifying a time-range, delete everything
- Find Cookies and other site data
- Locate options labelled Cached images and files – specific wording depends on your OS
- This is a typical option for most OS; select Clear Data. This refreshes/clears your computer’s cache!
Cache is a space in a computer’s hard drive – and RAM – where the browser saves copies of previously visited websites. Browsers use cache like short-term memory – images are directly loaded from a cache directory. As a result, browsing process gets quicker, and easier to deal with.
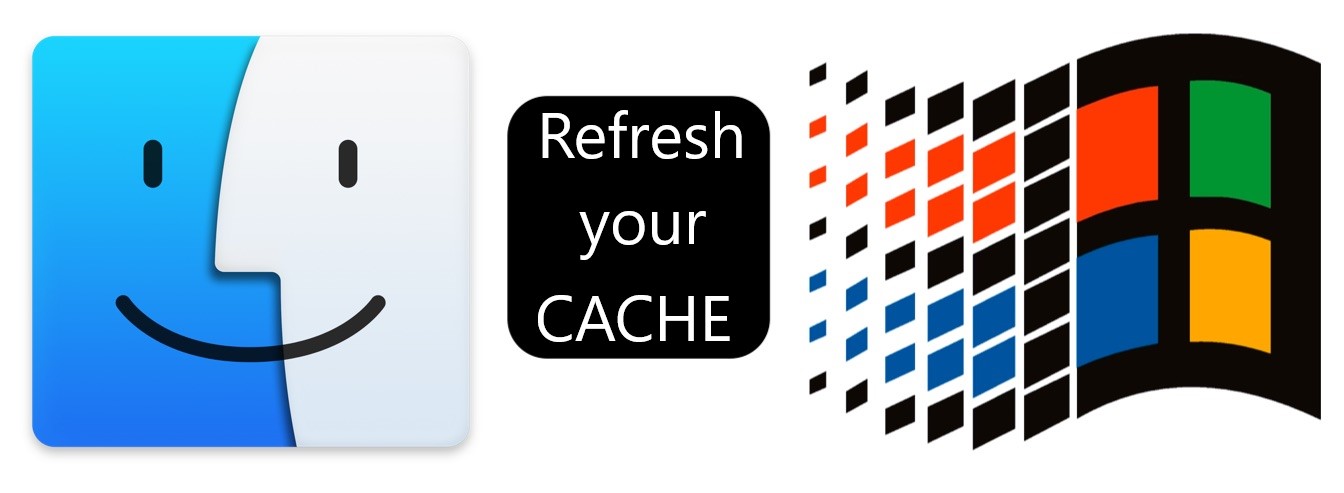
Related: Taking Screenshots On Your PC!
Caches improve performance of the system by storing local copies of web files for future loads for subsequent visits. Data is saved and in some cases, this allows apps – and certain sites – to be used offline.
It’s always efficient to download files only once because it saves time, battery power, and other resources. However, you only need to make sure that they don’t accumulate large spaces in your hard drive. Otherwise, common browsing issues like glitches occur frequently.
How To Refresh Your Computer’s Cache
Clearing your computer cache depends on a number of standard factors.
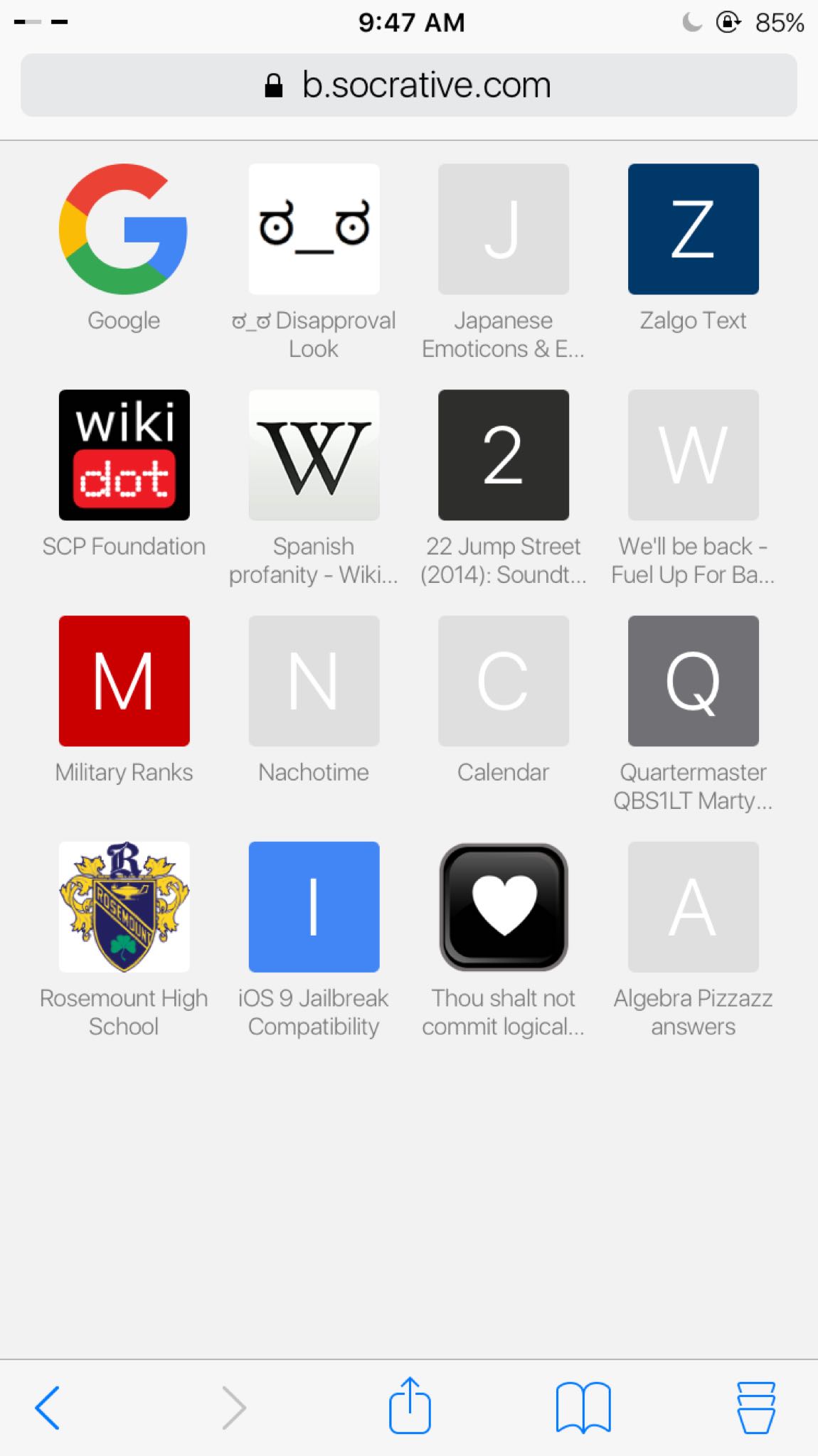
Whether you run Windows or Macintosh as a primary operating system, browser options may vary, but the method is similar. Follow our on-screen instructions for multiple browsing platforms given below for getting through this process seamlessly!
Microsoft Edge | Windows | How To Refresh Your Computer’s Cache
- Click on the menu button located in the upper right corner. Select Settings.
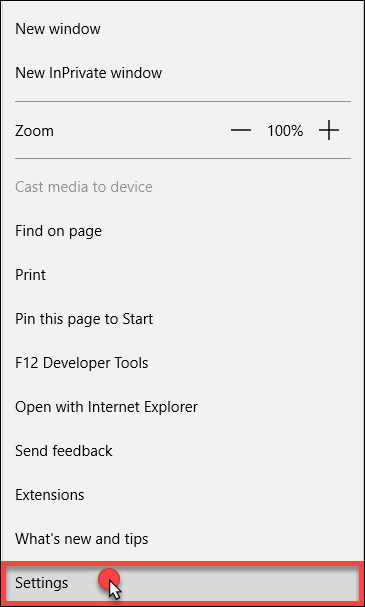
- Under Clear browsing data, click on Choose what to clear.
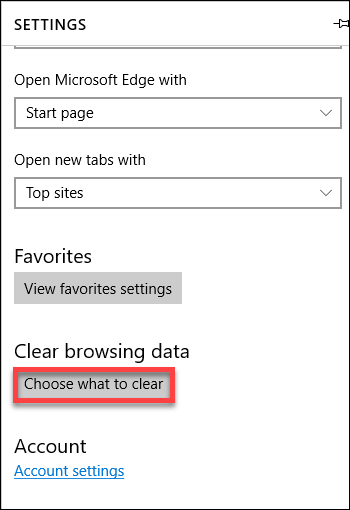
- Check relevant boxes next to Cookies and saved website data and Cached data and files.
- Select Clear.
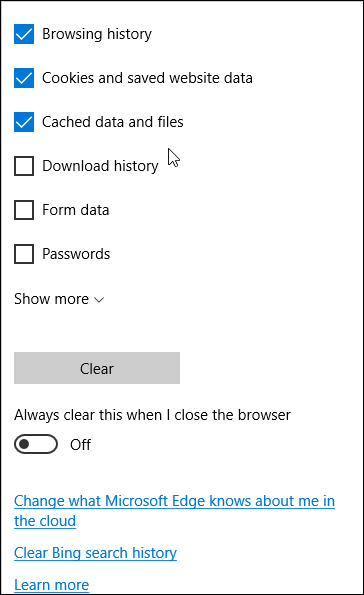
This one’s for the awesome guys who can withstand Microsoft Edge’s user interface.
Clearing Cache on Microsoft® Internet Explorer 8.0
- Hit Start and select Settings, then click on Control Panel.
- Double-click on Internet Options.
- Click on General tab.
- Select Delete under the Browsing History section.
- Uncheck every check box except for Temporary Internet Files.
- Click on Delete Files in the Delete Browsing History dialog box.
- Select Cancel.
- Hit OK.
- Close and reopen your browser.
Older Internet Explorer Versions | Standard Protocols
Internet Explorer 4+
- From the Menu bar, select Tools, then click on Internet Options
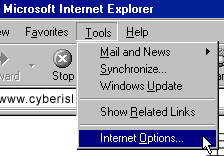
- On the General Tab, select Delete Files from the Temporary Internet Files section
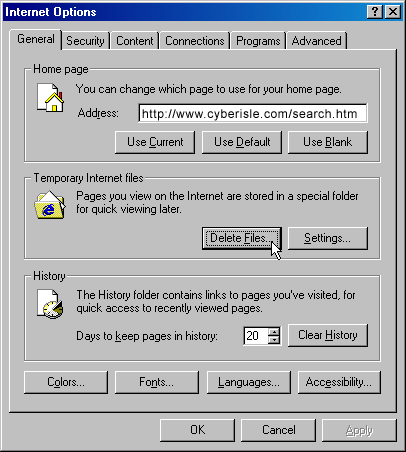
- When prompted, select OK to clear your computer’s Memory Cache. Then close all menus, and you’re good to go.
More Older Versions | Internet Explorer | Safari
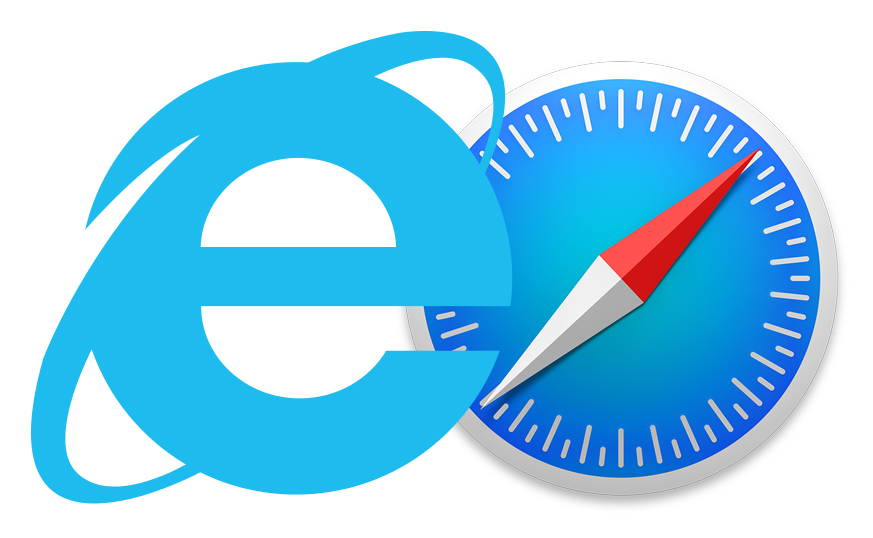
Clearing Cache on Microsoft® Internet Explorer 6.0
- Click on Start and select Settings, then Control Panel.
- Double-click on Internet Options to open Internet Properties.
- Click on Delete Files.
- Hit OK on the Delete Files dialog box.
- Select OK.
Clearing Cache on Microsoft® Internet Explorer 7.0
- Click on Start and select Settings, then Control Panel.
- Double-click on Internet Options.
- Select General tab.
- Click on Delete under the Browsing History section.
- Select Delete Files in the Delete Browsing History dialog box.
- Click on Close.
- Hit OK.
- Close, then reopen your browser.
Safari 7.0.2
- Click on Edit and select Empty Cache.
- Hit Empty.
- Close, then reopen your browser.
Safari 10.0 for Macintosh
- Navigate on the Safari menu and select Empty Cache.
- Hit Empty on the Are you sure message box.
- Close, then reopen your browser.
Safari 11.0 for Macintosh
- Click on the Safari menu and select Empty Cache.
- Hit Empty on the Are you sure message box.
- Close, then reopen your browser.
Safari 12.1.2 for Macintosh
- Click on the Safari menu and select Empty Cache.
- Hit Empty on the Are you sure message box.
- Close, then reopen your browser.
Firefox
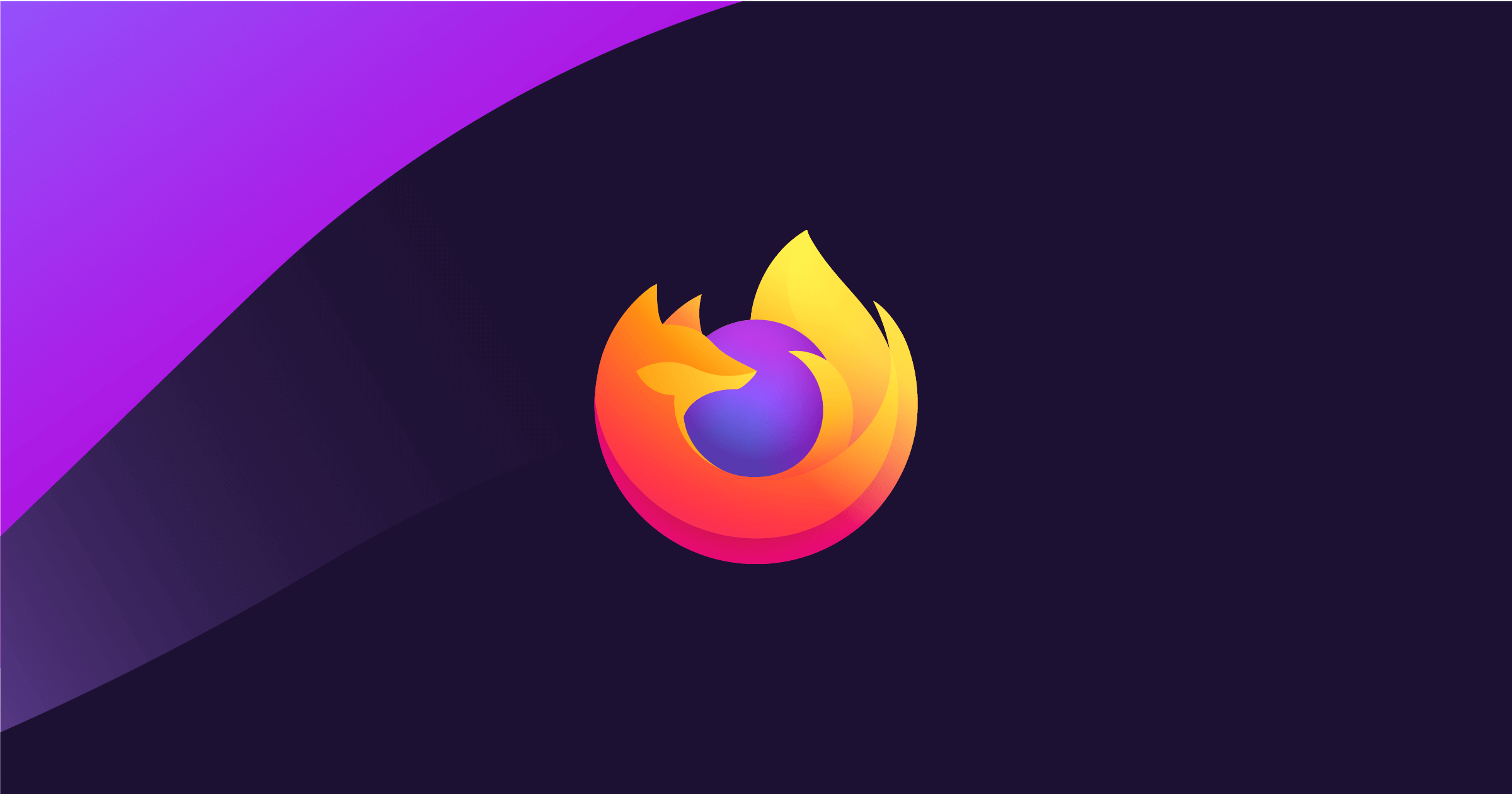
Firefox for Macintosh
- Click on the Firefox menu and select Preferences.
- Select the Privacy icon and hit the Cache tab option.
- Click on Clear Cache Now.
- Hit the X in the top left corner to close the Privacy window.
- Close, then reopen your browser.
Firefox for Windows
- Select the menu button, then hit
- Click on Privacy & Security
- In the Cookies and Site Data area, click on Clear Data.
- Remove checkmarks (all relevant).
- Also, checkmark Cached Web Content, and then hit the Clear
- Close the About Preferences That’s it!
Google Chrome
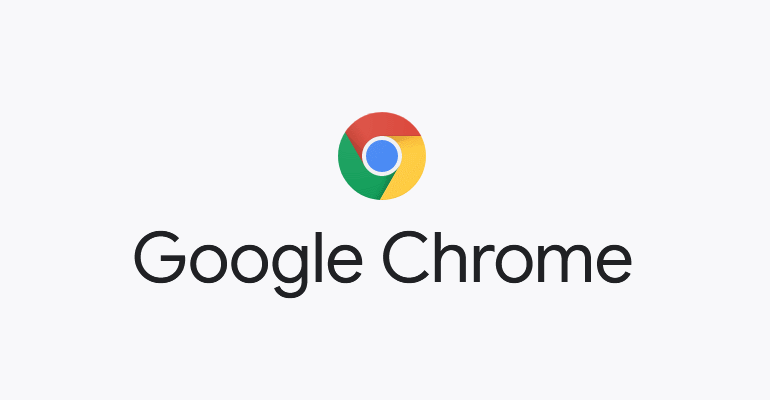
- On your PC, open Chrome.
- In the top right corner, select
- Click on More tools.
- Clear browsing data.
- At the top, choose relevant time range to delete everything. Select All time if you feel like it.
- Next to Cookies and other site data and Cached images and files, check all boxes.
- Finally, click on Clear data. This refreshes all cache!
Well, there you have it guys! This was all about how to refresh your computer’s cache. We added a few extra browser manuals because some people still use them for some reason. Anyways, if you have any questions, feel free to leave a comment in the section provided below.
Good luck!