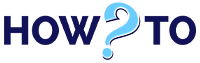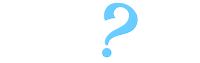Taking a screenshot on your computer or mobile handset always comes in handy. This ability works for people who intend to save or share a visual-aid of a topic of interest – just saying. In other words, methods that incorporate easier sharing of information carry a significant aspect of our day-to-day lives. Here as a ‘snippet’, this article is all about how to take a screenshot on your PC.

How To Take A Screenshot On Your PC | Simple Steps
In retrospect, Microsoft has kept up its usual trends of general practice by adopting a monotonous tone. Speaking of such practices, the most common one is a simple key-embedded tool to capture visuals in current time – screenshot.
Related: Activating Windows 10 The Easy Way!
Even after Windows 10 came with various updates to past practices, taking a screenshot hasn’t changed a single bit. To begin with, here’s a small guideline:
- On your keyboard, look for the Print Screen This label also appears as PrtScn or
prt sc – or some other variation, doesn’t really matter. The function is the same. - To capture an entire screen – whatever there is to see – press your embedded Print Screen This action creates a screenshot that will be automatically placed in your clipboard.
- Alternatively, press Alt + Print Screen to capture just the active or foremost window. Some systems may require you to press an Fn button – in short, Function – to proceed further.
- If you want to select a portion of your screen, the Windows+Shift+S command will authenticate a grabbing tool which is explained later on.
After confirming your intended screenshot, open a word processing or image editing program such as Paint. From there, you can either go to Edit>Paste or hit Ctrl+V to paste the image into the program window. Then, simply go to File>Save As and save image in specified directory to view later. Quite simple, right?
The Snipping Tool
The Snipping Tool comes with Windows 7, 8/8.1 and 10 as a premium image capturing tool. With this tool, a user can define areas of the screen that s/he intends to capture – an irregular shape, a rectangle you hopelessly drew, selected window, or the entire screen – and annotate the visual.

This little trick saves you the step of having to open Paint or any other program, and pasting the image from the clipboard. To use this tool:
- Click Start, then type “snipping tool” into the search box. Select Snipping Tool from the results.
- Click Mode to select the type of screen grab you want to take. Then use your mouse to select the area of your screen or window that you want to capture.
- You can also use the Snipping Tool to capture a menu option, such as a drop-down that normally disappears when your mouse button is released or the Start menu. Press Ctrl+PrtScn to capture the menu. If you’re in Windows 7, press ESC before opening the menu you want to grab.
- To draw over or highlight parts of the screenshot, click the pen or highlighter buttons in the menu.
In Windows 10, improved features have allowed access to the snipping tool with a little keyboard shortcut. Just press the Windows logo Key with Shift+S and start taking pictures as usual. There’s a sharing option on the Snipping toolbar where you can directly share the screenshot via email and other supported options.
Mac OS X | How To Take A Screenshot On Your PC
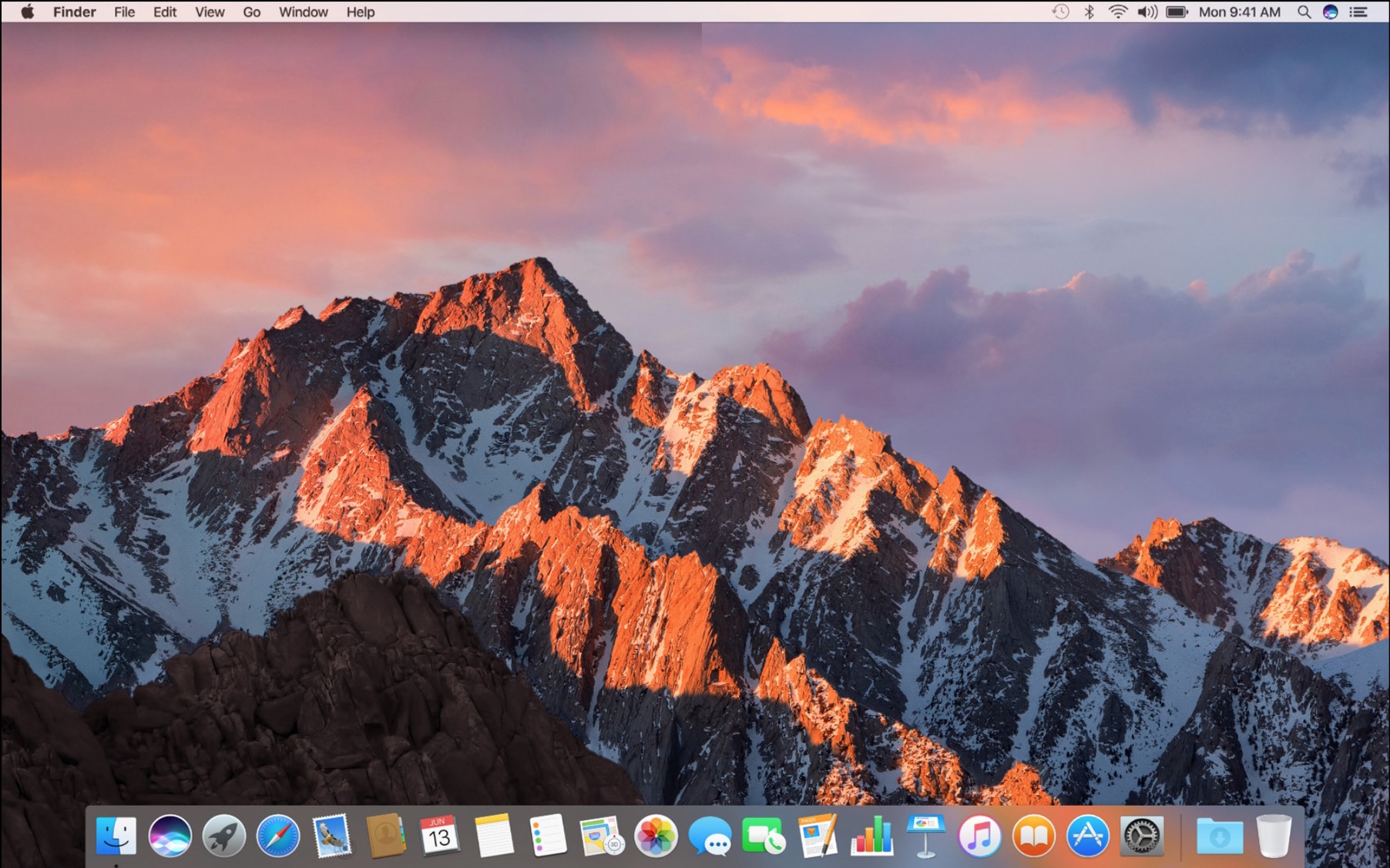
Screen grabbing is a pretty straightforward function on the Mac OS.
- To capture the entire screen, press Cmd+Shift+3 simultaneously
- To capture a select-area of your screen, press Cmd+Shift+4. Your cursor turns into a crosshair which enables you to drag around your preferred area to capture
- To capture a specific window – like the menu bar – press Cmd+Shift+4 and then, immediately, hit the spacebar. The crosshair turns into a little camera and enables user to highlight objects needed
Note: Screenshots are automatically saved in PNG format to your desktop – or a default directory. If you like to save to a clipboard, press and hold the Control button while you click to capture.
Taking screenshots on your computer is a fun thing to do. For someone who suffers from performance anxiety – à la me – capturing an image file makes the entire process feel therapeutic.
Well, there you have it! This was all about how to take a screenshot on your PC.If you feel this guide helped you in some way, feel free to share. Sharing is caring!