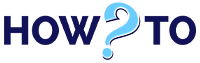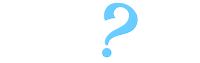Have you just purchased a new iPhone but need to learn about transferring your cherished pictures? No worries because this discussion aims to guide you about how to transfer photos from computer to iPhone. In this article, we will discuss some reliable methods through which you can transfer pictures quickly.
Whether you wish to transfer large or medium-sized data, the methods discussed here can help you with all. Moreover, not only computers for iPhone, but you can also use iPhone to Windows file transfer apps.
How to Transfer Pictures from PC to iPhone with iCloud
iCloud is a built-in storage feature that is integrated with every Apple device. With this, you can keep your essential data, such as photos, videos, and other things safe. It could back up the new data in an automated manner.
By upgrading to iCloud+, you can even promote to the most diversified space. You have the option to upgrade from 50GB to 2TB. In addition to this, it also gives you diversified sharing options. It even has the potential to recover deleted files. By following the below-given procedure, you can transfer pictures from your PC to iCloud without any issue:
Step 1: Open “Settings” on your iPhone and tap your “Name.” Then, hit the “iCloud” option and select “Photos.” Afterward, toggle the “Sync this iPhone” option to link the iPhone Gallery with iCloud.

Step 2: Afterward, open the web browser on your PC and go to “iCloud.com.” Sign in with your Apple ID and click “Photos.” Select the photos from the PC’s gallery and add them to iCloud. This will automatically synchronize the uploaded pictures to the iPhone’s gallery.

Innovative and Powerful Third-Party Tool to Transfer Pictures Between PC and iPhone
Wondershare MobileTrans is one of the optimized solutions to transfer photos from PC to iPhone. The interface of MobileTrans is well-designed, which gives you extensibility and the best user experience. It also comprehends the blazing-fast data transferring speed through which you can transfer your important data in a limited time.
Not only photos but also can transfer other files such as audio, document, and more. You can also use this fantastic tool for transferring data between cross-platform devices. One of the best things is you can also transfer iCloud data to Android with it.
Key Features of Wondershare MobileTrans
- By using Wondershare MobileTrans, you can transfer every bit of your phone data in lossless quality.
- This tool also helps you backup and restore essential files, so you will not lose anything important.
- It also has the WhatsApp Transfer Feature through which you can easily transfer WhatsApp data such as voice messages, location, stickers, and other data.
What Is The Procedure To Transfer Photos From PC to iPhone With MobileTrans?
Luckily, Wondershare MobileTrans is an easy-to-use tool, so you don’t have to worry about the complexity of how to transfer photos from PC to iPhone. For more seamless operation, the steps to accomplish this task are given here:
Step 1: Launch MobileTrans and Connect iPhone
Initially, open Wondershare MobileTrans on your computer and connect the iPhone to the computer. Make sure you trust the iPhone with the computer. Next, select the ‘Phone Transfer” tab and pick the “Import to Phone” feature.
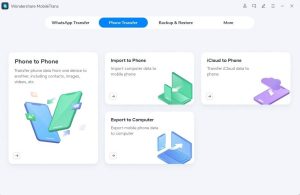
Step 2: Select the Photos to Transfer
Once you are in the PC to phone transfer and vice versa interface, select “Photos” and choose all the pictures you want to transfer. Following this, click the “Import” button and don’t disconnect your iPhone until the process is not completed.
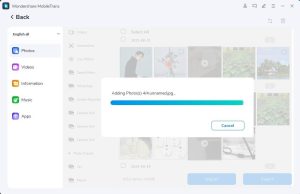
How to Use iTunes to Transfer Pictures from PC to iPhone
iTunes is a one-stop solution to get entertained without any issues. By using iTunes, you can play and organize your essential music files. It also lets you download unlimited songs along with Apple Music integrations. You can also use this fantastic software to share critical data to work in collaboration. In addition, you can use iTunes on multiple Apple devices without any issues.
The assistive metrics of iTunes continue beyond music. You can also use it to transfer photos from PC to iPhone. You can also follow the understated instructions to accomplish this task:
Step 1: To get started, connect your iPhone to your PC and launch iTunes on your PC. Next, tap the “iPhone” icon and select ‘Photos” from the left sidebar. Make sure to enable the “Sync Photos” option. To proceed, click the “Pictures” drop-down menu and tap “Choose Folder.”
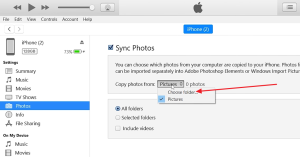
Step 2: After this, select the photos folder you want to transfer from the pop-up window and hit the “Select Folder” option. Hereafter, tap “Sync” from the bottom right corner and wait a few minutes. After this, open the “Photos” app on your iPhone, and you will see the synced pictures there.
Conclusion
In the following article, you have discovered significant information on transferring photos from a computer to an iPhone. To accomplish this task, you can get assistance from iCloud. If the iCloud procedure seems hectic, you can also use other methods. These other methods to transfer photos include the usability of iPhone to Windows file transfer apps.
Wondershare MobileTrans, along with iTunes, can assist you. The procedure of transferring pictures with them is also discussed above. If you need to know the recommended tool, the answer is Wondershare MobileTrans.