Blue Screen of Death, also known as BSOD, is a fatal error in Windows that causes a system crash and forces a restart. Unfortunately, BSOD is a common issue that plagues Windows PCs regardless of what version the computer is running.
This issue has been haunting Windows ever since the first version (Windows 1.0) came out in 1984 and it is still a headache to this very day in Windows 10.
Identifying BSODs
These blue screens look different for different versions of Windows. For Windows 7, they look something like this.
Whereas for Windows 8 and 10, Blue Screens are straightforward and simple.
Why Does it Happen?
Listed below are common reasons that cause BSOD.
- Malfunctioning or old hardware (power supply issues, old RAM sticks, dead GPU, storage failure, etc)
- Hardware running beyond its normal limitations
- Device drivers are written poorly on the system
- Malware
- A fatal bug in Windows
- A non-functional thumb drive in the USB port
These issues can cause Windows to run into a “STOP error”, which is an error that Windows deems too fatal to let the system operate normally. In order to defend itself, Windows forces the system to stop immediately, resulting in a critical crash. This can lead to data loss since programs don’t get a chance to save their data.
Fixing BSOD
Fortunately, some solutions can help resolve the Blue Screens of Death. Listed below are a few remedies that can help get rid of it.
Disable Automatic Restart
By default, Windows will automatically restart whenever it runs into a BSOD, giving little to no time to read the error code. This automatic restart setting can be reached by following these steps:
- Right-click “This PC”
- Click “properties”
- Go to “Advanced System Settings” on the left side of the window
- Under “Advanced” settings, click on the “settings” button under “Startup and Recovery”
- Uncheck the “Automatic Restart” option under “System Failure”
This will help read the error code next time a BSOD crash happens, allowing for online research and finding out the root of the problem.
Booting to Safe Mode
If Windows can not start up, booting into safe mode should be the first course of action. Safe mode only loads essential Windows services and drivers, so if there is no BSOD here, then third party drivers are to blame. If safe mode is also getting Blue Screens, then it is likely a hardware issue.
To go into safe mode on Windows 7, press the F8 key once the computer is starting up to reach startup options, from there, select safe mode with networking. For Windows 10, press Ctrl + F8 during the boot-up screen. However, it is not always easy to catch this booting screen with faster computers powered by SSDs, which is why there is another way to reach safe mode in Windows 10.
Go to Settings > Update & Security > Recovery > Advanced Startup > Restart Now. Once the system restarts, it will show several startup options including Safe Mode. But this option is only useful if the BSOD is not persistent.
System Restore
Software issues can be fixed by restoring the system to factory settings. This feature restores the system to an earlier date, or in simpler words, puts the system back in time to recover a previous state. However, keep in mind that System Restore will only work if there is a recovery point to go back to. Windows automatically creates these in most cases, but keeping this feature in-check is always a good idea, prevention is better than a cure.
The System Restore option can be found by going into the Control Panel > Recovery > Open System Restore. If the Control Panel is nowhere to be found, type in “Control Panel” in the Start Menu to reach it easily. Sometimes the Control Panel doesn’t show all the available options, so in that case, click the “View” option in the top right corner and select “Small Icons” to reveal all the available options.
As for Windows 7, go to the Start Menu > All Programs > Accessories > System Tools > System Restore.
Removing Malware
Several malware types can dig deep into the system and latch onto the Windows kernel to cause system instability. In this case, scan the computer for malware using trusted anti-virus software and remove the malicious entity in question.
Windows 7, 8, and 10 have a pre-installed anti-virus software called Windows Defender. This software has received several updates over the years and can perform well in most cases.
System Reset
If the OS is corrupted, then the only software fix left is a complete system reset. Go to Settings > Update & Security > Recovery > then “Get Started” under “Reset This PC”. This will either remove everything from the system or allow personal files to remain depending on the chosen setting. It will then start the system from scratch.
If this solution fails as well, then it is probably a hardware issue.
Fixing Hardware Issues
The first measure should be to use software to keep system temperatures in-check. Overheating hardware components can cause BSOD, so make sure to minimize resource-heavy processes or at least allow regular breaks in-between heavy usage to avoid overheating.
Running disk checks on the HDD (hard disk drive) or SSD (Solid State Drive) helps monitor hard disk health. This can be done with the help of several applications/software commonly found online.
In case of faulty USB thumb drives, remove everything plugged into the USB ports and start the system. Reconnect all the essential components one by one to find the culprit.
Manually check all the hardware components inside the PC after turning it off and opening up the PC case. Check whether all the hardware components are installed properly and clean the computer if needed. Unplug all components and plug essentials back in one by one and start the system each time to find the root of the problem. Replace malfunctioning components or switch around the RAM sticks in their slots after a thorough cleaning.
Taking the machine to a computer shop is recommended if you’re not experienced with handling computer hardware. If the problem persists, it is probably an issue specific to your device, in which case it will have to be looked at by a professional.
If you have any other solutions that worked for you, please let us know in the comments.
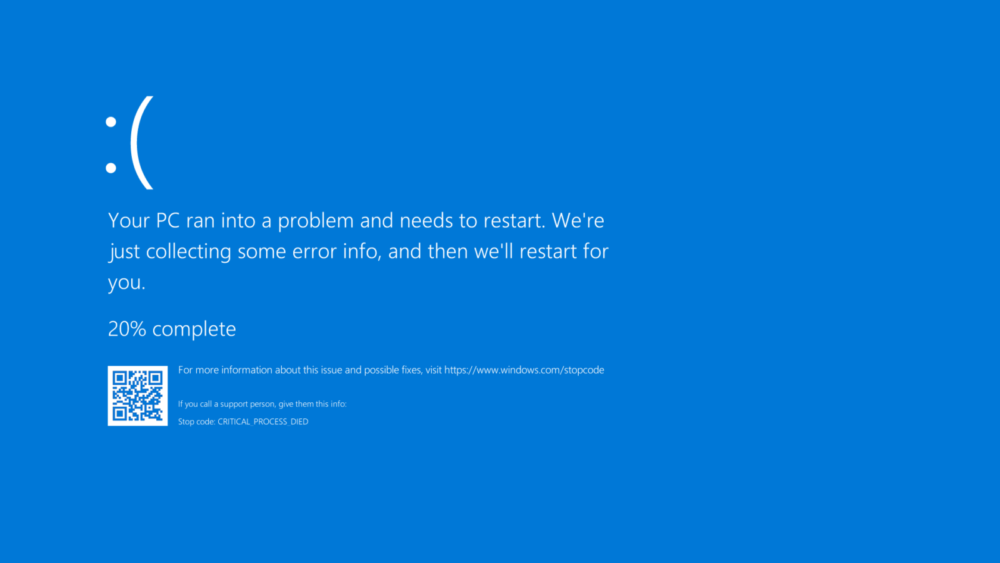
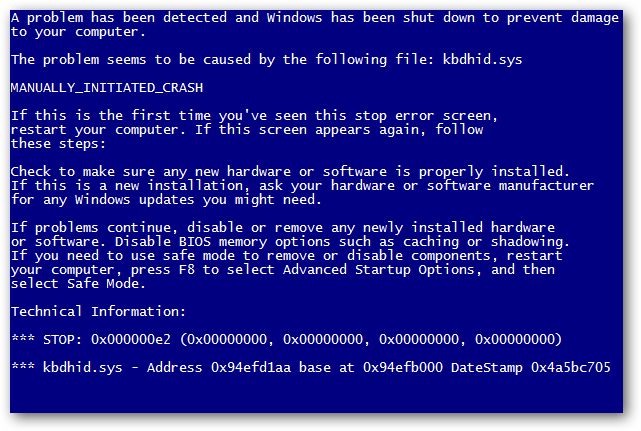
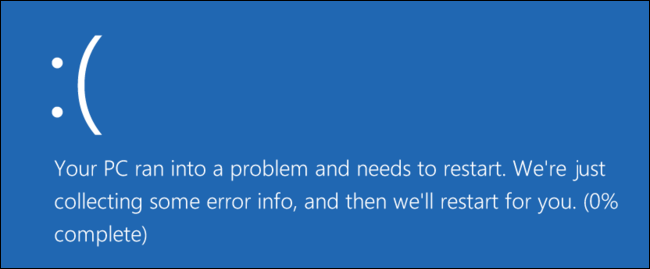
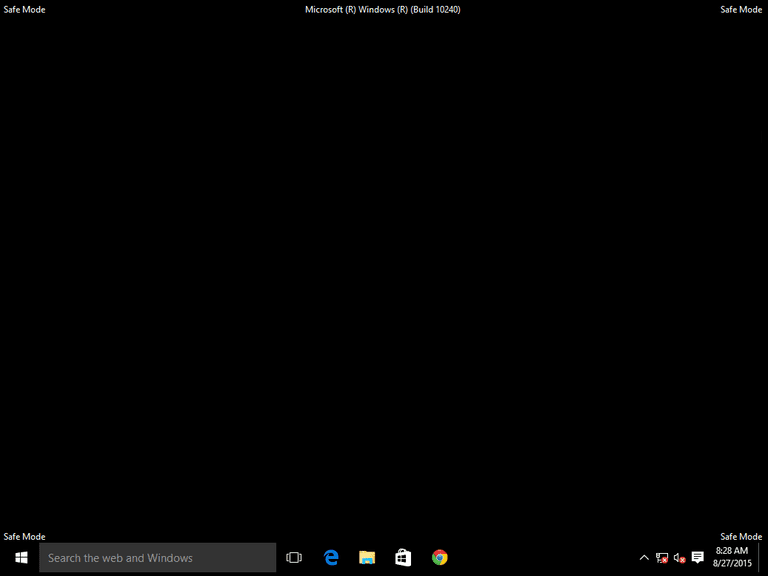
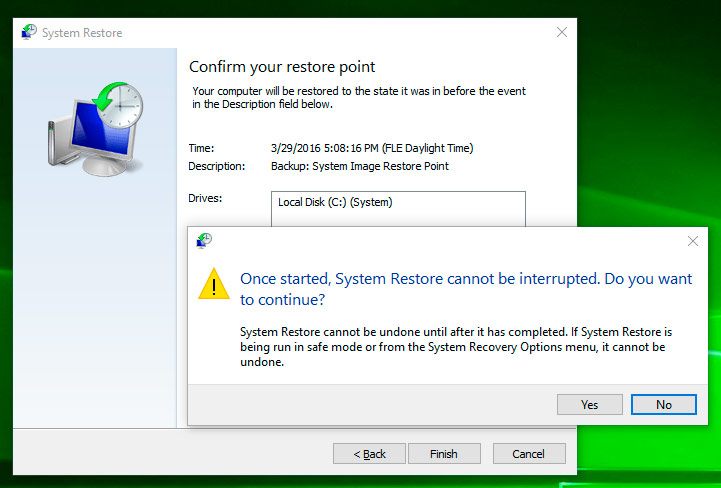
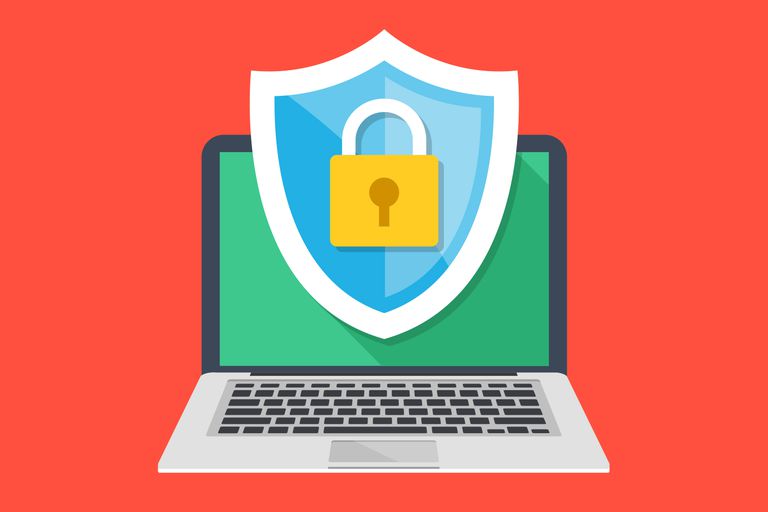
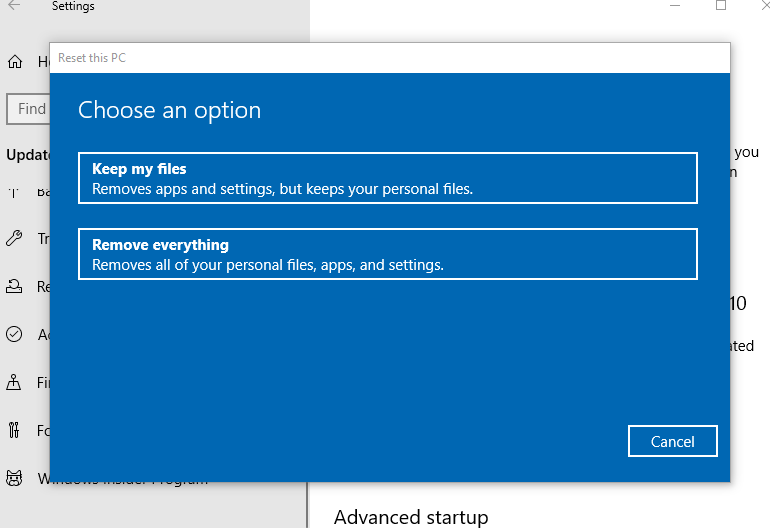






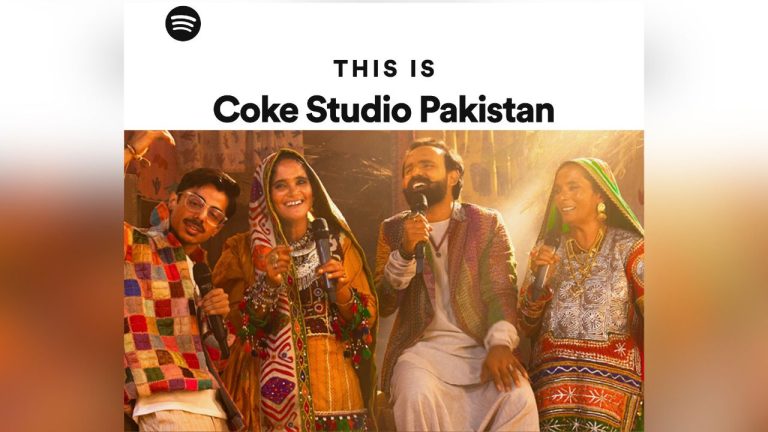











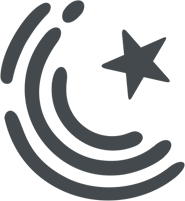






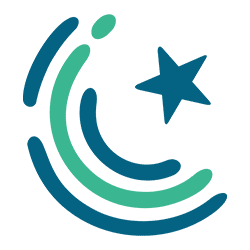
Good, useful information…
An even better way to avoid this is to start using Linux based systems. Ubuntu Budgie or Deepin are the best choices.
An even better way to avoid Blue screens would be to stop using computers altogether.
Hahahaha
me using Mint 19 “Tara”… peace of mind :)