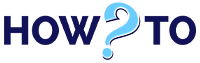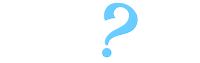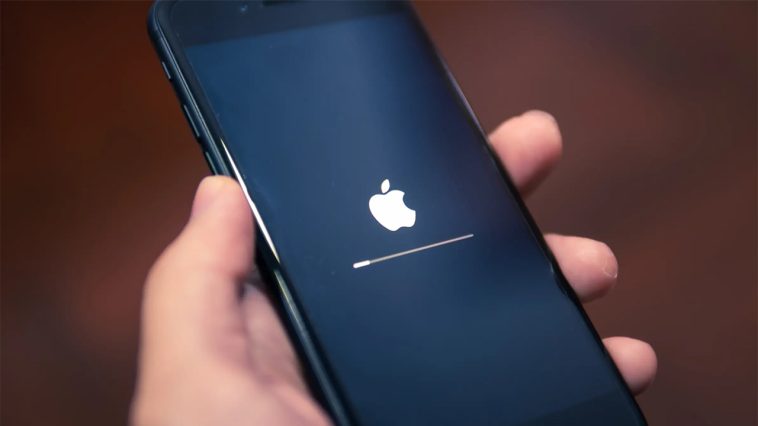Numerous problems, including some serious ones, are resolved by resetting your iPhone. It cleans your device’s storage and settings and gives it a fresh start at rebuilding error-free phone files.
Your iPhone may occasionally become stuck on Apple logo after a reset. In this case, no matter what you do, your iPhone will remain stuck at the Apple logo screen.
After returning their iPhone to factory settings, some customers have this problem. Although the exact source of the problem is yet unknown, there are a few things you can do to see if they help your phone.
This involves trying out a few universal fixes on your device to see if they work to resolve your iPhone stuck on Apple logo after resetting all settings issues.
What causes iPhone won’t turn on and gets stuck on the Apple logo?
Why is my iPhone stuck on Apple logo? You must be aware of the particular causes for why your iPhone only displays the Apple logo.
Since the smartphone is stuck on the logo and won’t load the operating system, we have narrowed down the possible causes. According to our study, the following causes your iPhone to be stuck on the black or white Apple logo.
iTunes restore:
Have you recently attempted to restore your iPhone using iTunes? iPhones may break and overheat to the white or black Apple logo when doing so on a shaky internet connection.
Updates to iOS:
The recent iOS 16 upgrades are still being discussed. Your iPhone may have malfunctioned due to the recent iOS system update.
Jailbreak:
We’ve bad news if you’ve been attempting to jailbreak your iPhone. Your iPhone is probably stuck on the Apple logo because you jailbroke it incorrectly.
Data transmission errors:
A faulty data transfer can damage almost any device. Maybe while you were loading data onto your iPhone, the transfer halted because of a bad connection or damaged files.
All the points mentioned above are the reasons that cause this issue. But now, don’t worry. If you face this issue, install Tenorshare Reiboot to fix this problem.
How to fix iPhone stuck on Apple logo? Below are some of the best ways to fix the “iPhone stuck on Apple logo” issue,
1. Reinstall iOS System:
If you are still facing “iPhone stuck on Apple logo iPhone 11″ issue after force restart, you should consider reinstalling iOS. Your iPhone was likely frozen in the middle of an upgrade, which led to iOS becoming corrupt.
Get your iPhone and computer connected. If you are using macOS Catalina or a later version then open Finder first. If you’re using a Mac running macOS Mojave or a Windows computer, open iTunes.
Find your iPhone in iTunes or Finder. Once it’s connected, connect it by following the directions above, and then keep holding the various buttons until your iPhone enters recovery mode and displays a computer icon.
Select Update from the list of update or restoration choices. Without wiping your data, your computer will download and reinstall iOS.
2. Force Restart Your iPhone [Low Success Rate]:
Your iPhone will occasionally experience an “iPhone not turning on” issue. And forcing a restart as soon as possible is one of the main strategies to restore it to its regular state!
You can return your phone to its default setting by restarting it. Let’s begin by learning how to solve the iPhone X stuck on Apple logo in two easy steps.
iPhone 6 and earlier series:
You must simultaneously press the “Home” and “Sleep/Wake” keys on an iPhone 6 or earlier model to force a restart until Apple logo disappears from the screen.
Series of iPhone 7:
You must keep holding the Sleep/Wake, and Volume Up buttons on an iPhone 7 Series until Apple logo stops flashing on the device’s screen.
Versions of the iPhone 8/8 Plus and later:
Press and hold the “Volume up” button firmly before releasing. Then use the “Volume Down” button to repeat the process. Hold the power button down after that until Apple logo is not visible on your screen.
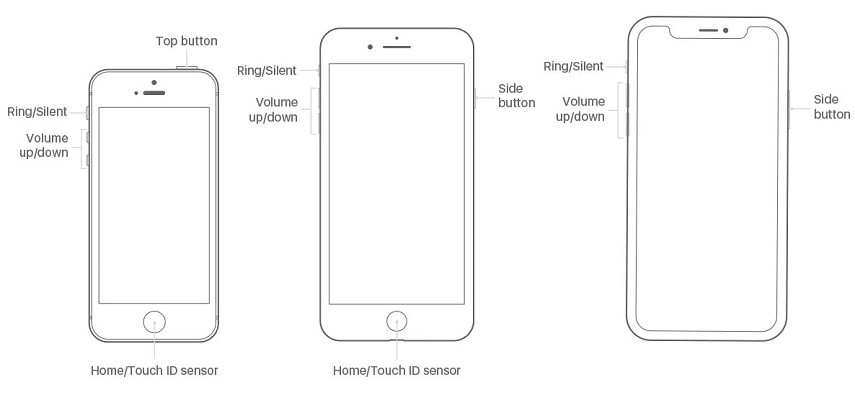
3. Use System Repair Programs to Fix iPhone Stuck On Apple Logo(Easy and No Data Loss):
Using a third-party tool will help you fix the issue of iPhone not booting past the Apple logo if none of the methods above work. When your iPhone won’t boot past the Apple logo, Tenorshare ReiBoot is one of the best tools you can use to fix the issue. Many software glitches on your iPhone can be repaired using this tool.
It can fix around 150 iPhone technical errors and optimize your iPhone’s performance without damaging your data with Tenorshare ReiBoot.
With just one click, you can enter and exit iPhone recovery mode. ReiBoot allows you to use this feature completely for free.
Step 1: Install the software on your computer after downloading it. Connect your iPhone with a USB cord to your PC.
Step 2: Select the Repair Operating System button on the main software interface.
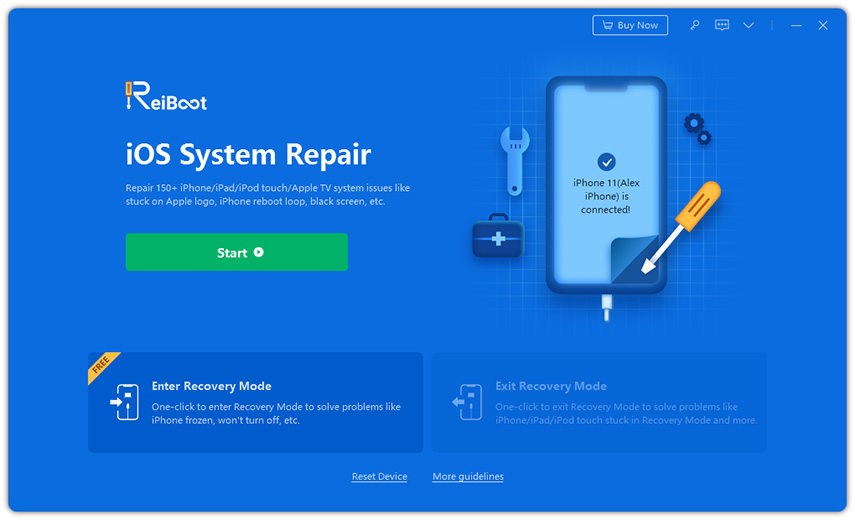
Step 3: On the following screen, click Fix Now.
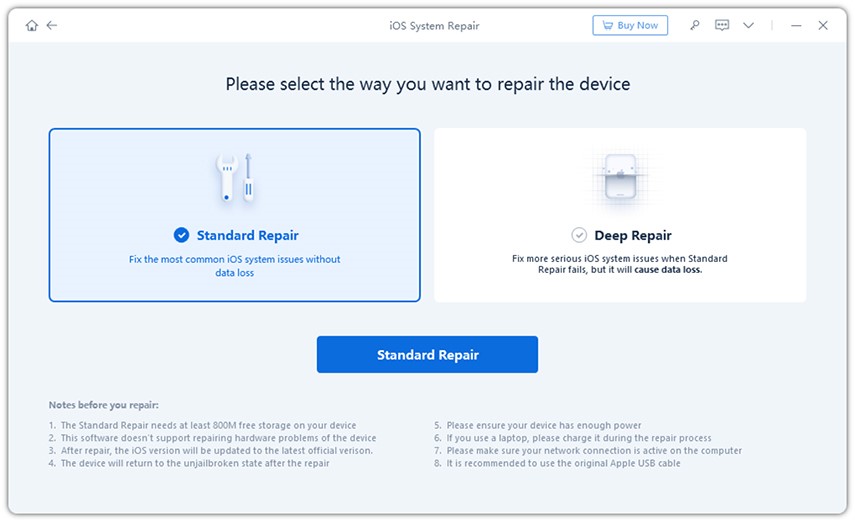
Step 4: To download the firmware for your iPhone, click the Download button.
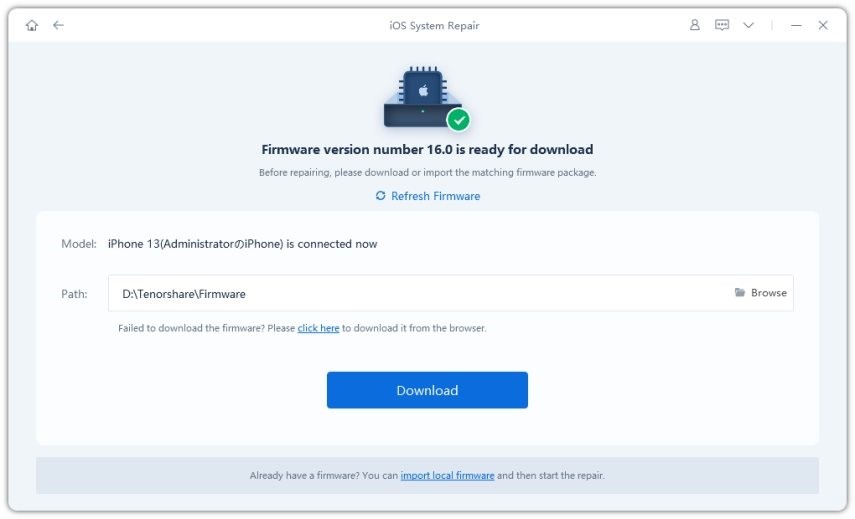
Step 5: Let it fix your iPhone when the firmware is downloaded. Your phone will work perfectly after clicking Done.
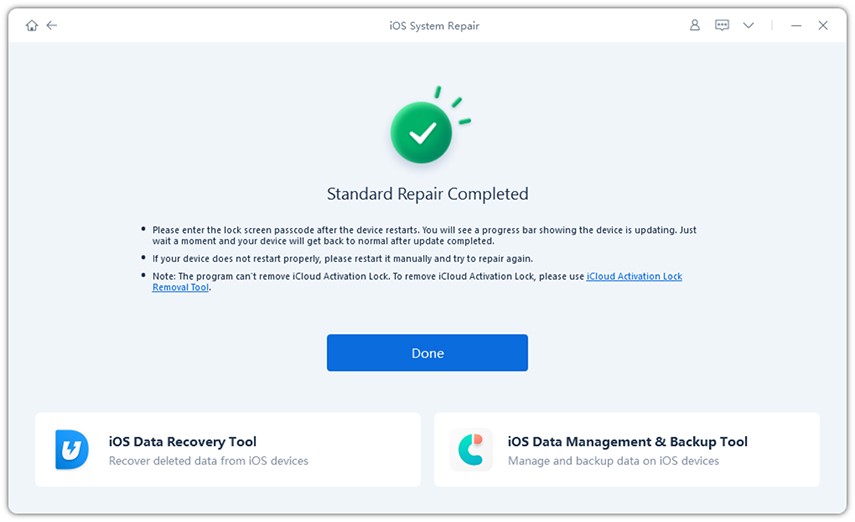
Any errors and issues with your iPhone are now resolved.
4. Try a Recovery Mode to Restore iPhone [May data loss]:
A factory restore is one of the options when your iPhone won’t turn on. Your phone’s data will all be deleted if you choose this option. If you back up the data on your iPhone to your computer or iCloud, recovering your data will be a lot simpler afterwards.
Enter Recovery Mode as instructed in the preceding sections to finish a factory restore. However, you should now choose the Restore option on your computer rather than updating your iPhone. We encourage you to only do this after exploring all other possibilities first.
5. Enter a DFU Restore [Complicated]:
You might place your device in DFU mode to remove the iPhone stuck on the apple logo. Use the following technique based on the model of your iPhone.
iPhone X, XR, XS, and XS Max:
- Connect the iPhone to your PC, then run iTunes.
- Hold the “Power” key, “Volume Up” key, and “Volume Down” key firmly until the screen goes black. After that, press the “Volume Down” and “Power” keys simultaneously for almost 5 seconds before releasing only the “Power” key.
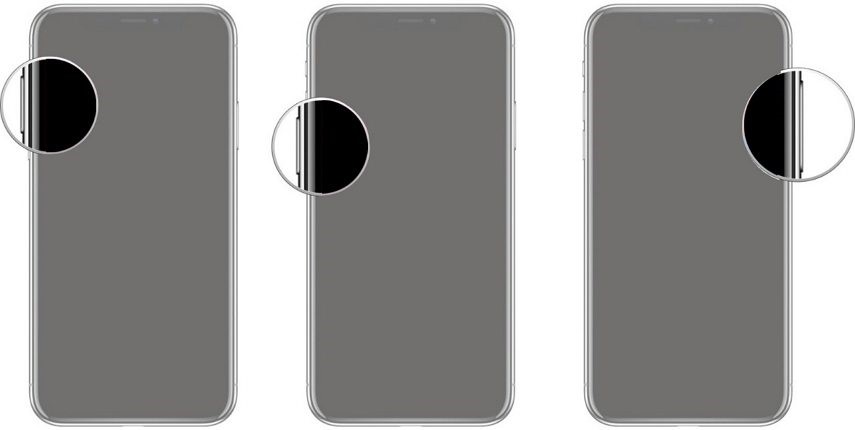
iPod touch 6 Plus:
- Connect the iPhone to your PC, then run iTunes.
- Next, hold the “Power” and “Volume Down” keys for almost 8 seconds. Now release the “Power” key, but keep “Volume Down” key depressed.
- Your screen is going dark means that iTunes has been found.
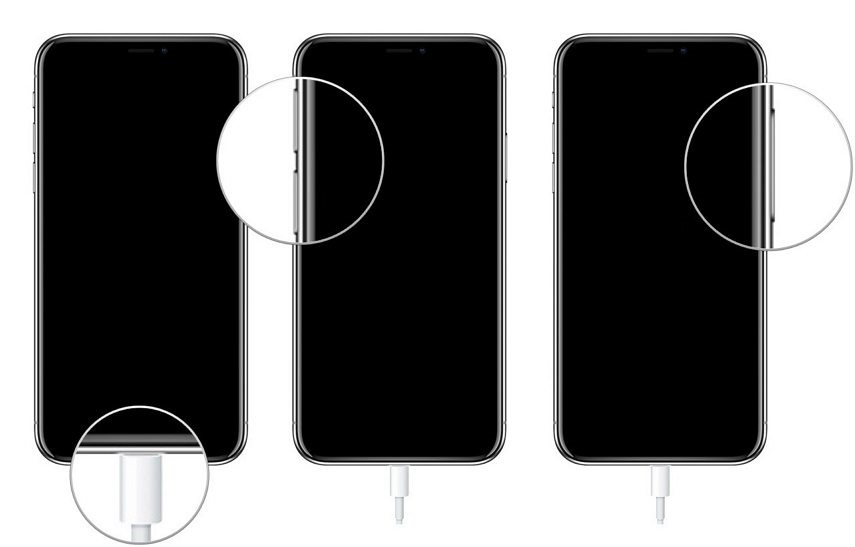
iPhones older than 6:
- Connect the iPhone to your PC, then run iTunes.
- Keep pressing the “Home” and “Power” keys for 8 to 10 seconds. Release the “Power” key, but keep the “Home” key down.
- Your screen is going dark means that iTunes has been found.
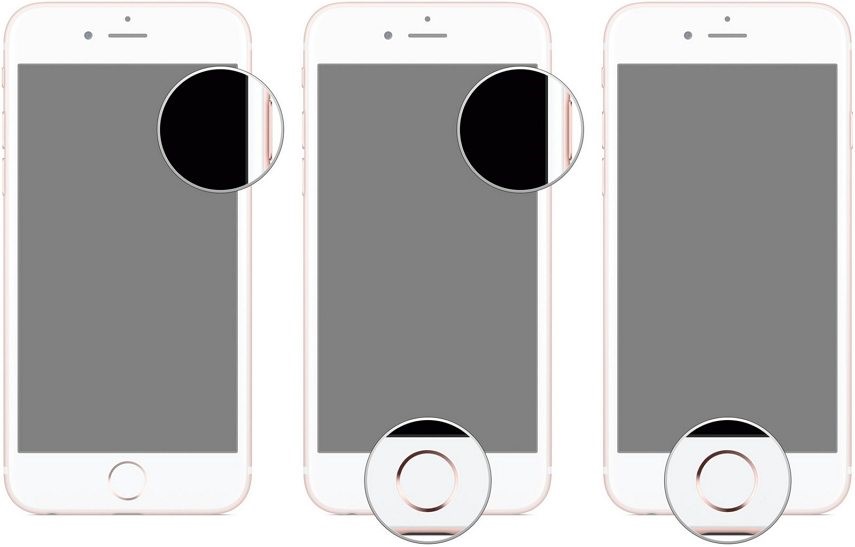
The final step is to tap “OK” > “Restore” when iTunes has identified your device and confirm the steps.
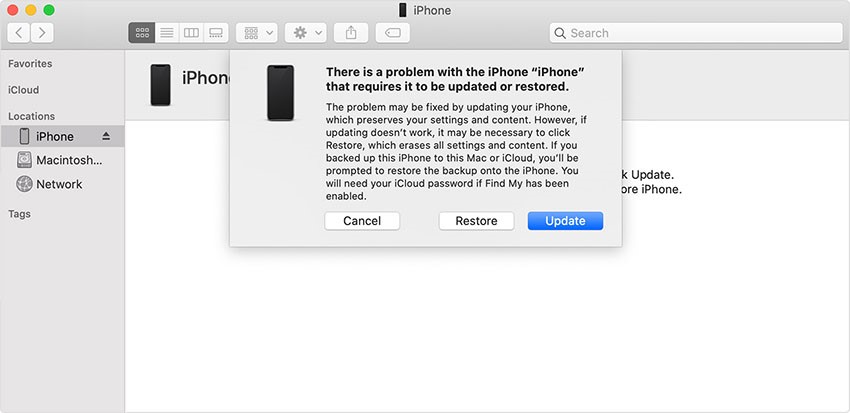
6. Contact Apple Store for Help [Expensive]:
Last but not least, to receive thorough support for any form of iOS-related query, one must contact Apple. The Apple support team properly stretches out help for its clients and attends to your demands as necessary.
So, if your iPhone is still stuck at the Apple logo after trying the above solutions, you need to get to the closest Apple Store immediately.
Final Words:
You do not need to panic if your iPhone or iPad is stuck on Apple logo after reset; there are several ways to resolve this issue on your device.
Once you’ve used the right technique, your device will start up normally and function without problems. We strongly suggest you use Tenorshare Reiboot to fix this problem right away!