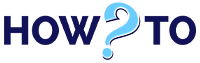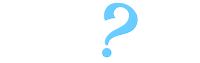Recently, Apple introduced the all-new iOS 14 which is currently the hot topic amongst iPhone users. Apple has added all sorts of new features in iOS 14. However, the most significant change that is making a lot of buzz on the social media is the new ‘widgets’ feature. With this software update, Apple has introduced widgets which are quite dynamic and can be placed anywhere on your home screen. This article is all about how to add widgets to your iPhone’s home screen. Read on!
Also Read: How to change iPhone’s without losing data
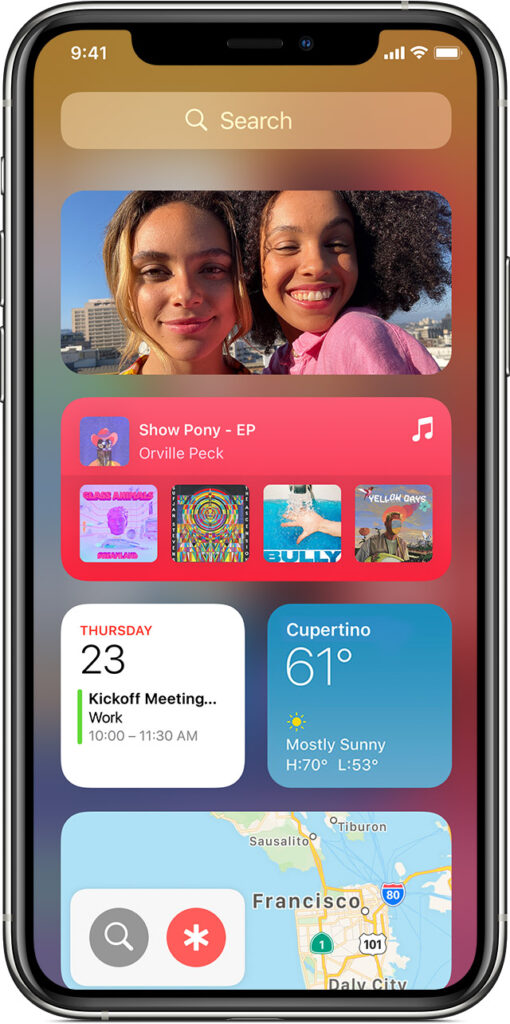
How to Add Widgets to iPhone Home Screen
To begin with, here’s how you can add existing widgets to your iPhone’s home screen.
- Touch and hold any empty area on your home screen until app icons start to jiggle.
- You will see the plus sign at the top-right of your screen. Tap on it.
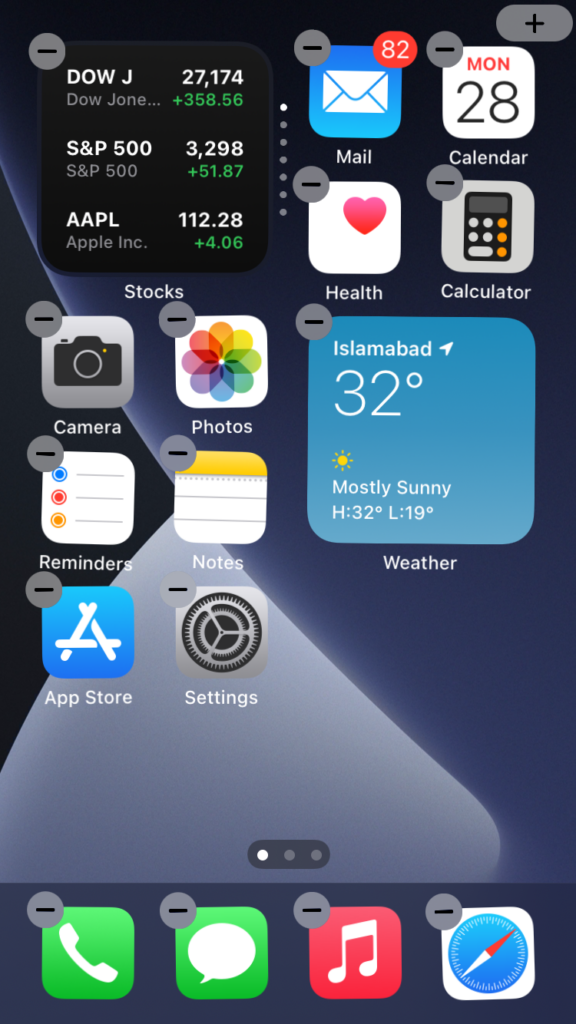
- Select the widget you want to add.
- After that, select its size and shape by scrolling left and right.
- Once selected, tap on “add widget”.

- Now move the widget anywhere you want it.
- Finally, tap anywhere on the home screen to get out of the edit mode.
Creating Smart Stack
Apple has also added the new smart stack feature in iOS 14 that will automatically choose which widget should be on top, depending on user location and the apps he/she uses frequently. iOS 14 comes with a pre-built smart stack that contains a group of selected apps. You can add these smart stacks the same way you add the widgets.
- Long press any empty area of your home screen.
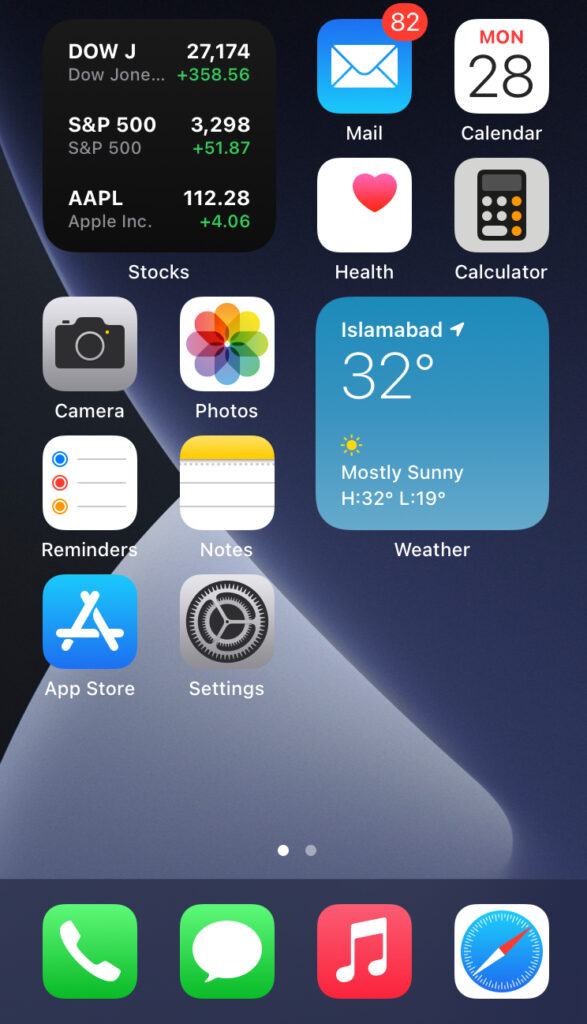
- Tap plus sign then scroll down until you see the “smart stack” option. Tap on it.

- Now choose the shape you want.
- Once you have selected it, tap on “add widget”.

- You can place the newly created smart stack anywhere you want on your home screen.
Once you’ve added it, you can change the order or remove the apps included in the stack. Following are the instructions to edit “smart stack”.
- Tap and hold the widget stack then tap edit stack.
- Now hold the “grid icon” to reorder the widgets.

Note: To remove any app from the stack, swipe it to the left.
- You can also turn on the “smart rotate” option if you want iOS to show the relevant widgets throughout the day.
Creating Your Own Widget Stack
In iOS 14, users have also the option of creating their own widget stack that allows them to save space on the home screen and also add the frequently used widgets in the stack. Here’s how to create it.
- Tap and hold any widget until it starts to jiggle.
- Now drag that widget on top of another widget.
- You can stack up to 10 widgets.
- Once all the widgets have been added, tap on “done”.
Note: Both the widgets should have same size and shape. You cannot place small size widget over the medium-sized one.
You can move this widget stack anywhere you want through the same aforementioned process. You can also use apps like shortcuts and widgetsmith to create customized widgets.
Well, guys there you have it! This is how you can add widgets to your iPhone’s home screen. If you have any questions pertaining to the topic then let us know in the comments and keep following this space for more guides.