Nowadays, losing all your iPhone data is nothing short of a trauma when you’re transferring it to a new device. Which is why it is actually quite easy these days to transfer photos, contacts, message history, music, mail accounts, and all the apps from old iPhone to a new one. This is where this guide is all about. Read on and find out how to change iPhones without losing any data.
How to Change iPhones Without Losing any Data | Back up your Old iPhone
To transfer all the data from old iPhone to the new one, you need to back up all the data first. You can back up all the data via iCloud or iTunes on your computer. Read the following instructions to know how it can be done.
How to backup Data via iCloud
- Go to your iPhone settings.
- Tap on your Apple username. This will take you to the Apple ID page.
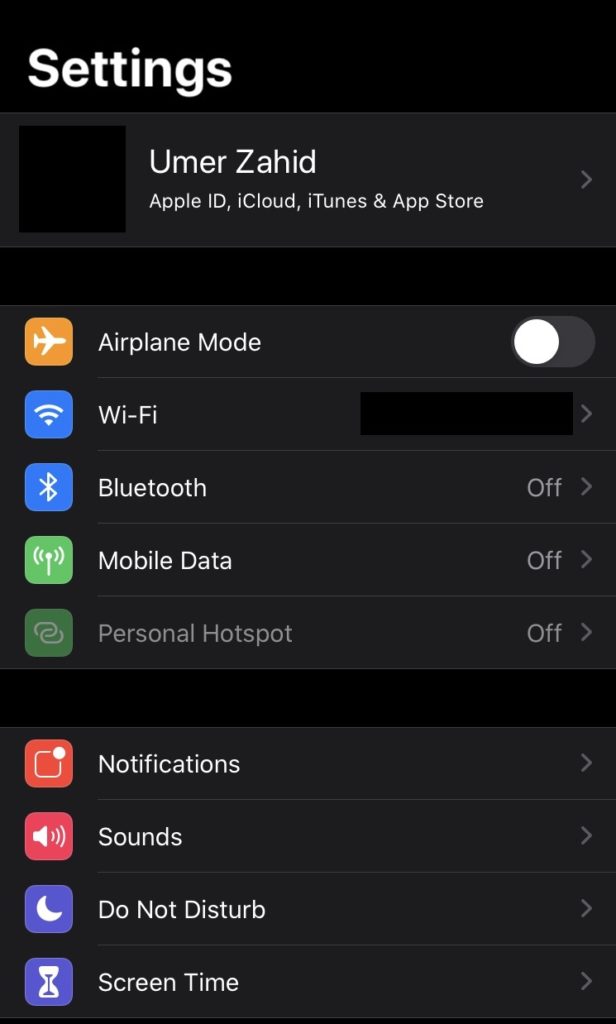
- Now tap on iCloud and then “iCloud backup”.

- Your iPhone data will be backed up in iCloud, provided that you have a stable internet connection.
Note: On some devices, the settings will be different from the one mentioned above.
If that’s the case then do the following
- On Apple ID page, you will see the list of devices your ID is signed into.

- Tap on your iPhone from the list of devices.

- After that, choose an iCloud backup.
- Now turn on the iCloud backup option.

- Finally, tap on “backup now” to start the backup process.
Note: Apple only allows 5 GB of free storage on iCloud. If your data is more than that, then you have to buy more iCloud storage. Click here for iCloud Storage Plans.
Also Read: How to increase smartphone battery life
How to backup data via iTunes
If you don’t want to buy more iCloud storage, then backing up your data via iTunes is the best way to do it. How to do it on Macintosh? Read the following instructions.
- Plug your iPhone into your MacBook or with your iMac.
- On the left side of the screen, you will see your iPhone under the locations section.

- In the General tab of iTunes, you will see the ‘backup now’ option.
- Click on it and all the data will be backed up onto your MacBook or iMac.

How to backup data via iTunes | Windows
- Download and install iTunes in your windows desktop or laptop.
- Plug your iPhone into your computer or with your laptop.
- Now open iTunes.
- After that, click the ‘iPhone’ icon on the top left of your screen.

- Click on “summary”.

- Lastly, click on “backup now” to backup all iPhone data in your computer or laptop.

How to Restore Data into your new iPhone
Once you’re done backing up your old iPhone, you need to restore the data into your new iPhone. You can use three methods to restore data into your new iPhone, namely, Quick Start, iCloud and iTunes.
Restoring Data into your new iPhone via Quick Start
- Turn on your new iPhone.
- Place the new iPhone near your current iPhone that is using iOS 11 or later version.
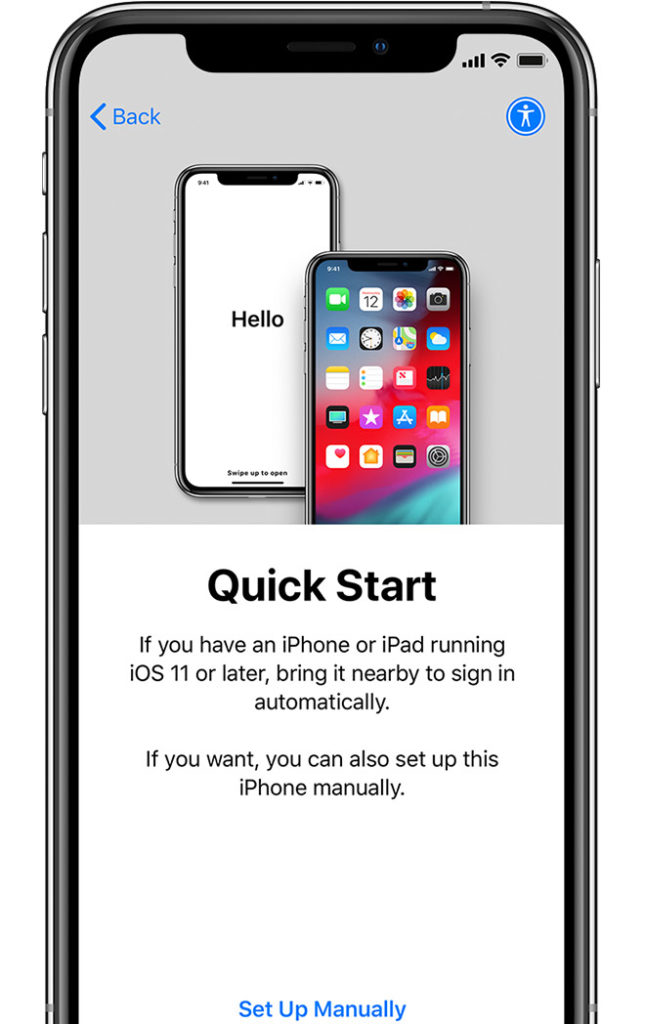
- The quick start display will appear on your screen and will offer the option of using your Apple ID to set up your new device.
- After that, tap on continue. If you’re unable to see the option, then check whether Bluetooth is turned on or not.

- Now, wait for the animation to appear on your new device.
- After that, hold the current device over the new one and centre-align the animation with the viewfinder.
- Wait for a few seconds and a message will appear on your screen saying “Finish on new”.
Note: If you’re unable to use the camera of the old iPhone, then tap on “authenticate manually”.
- Enter the passcode on your new device and follow the instructions to set up Face ID or Touch ID.
- Now enter the Apple ID password on your new iPhone.
- After that, you will be asked to restore the data via iCloud or transfer from iPhone. Tap on iCloud.

- All the settings and apps will be restored into your new iPhone.
Note: You can also transfer files directly from one iPhone to another using iPhone Migration system. For your convenience, we have attached the link for complete migration procedure. Click here.
Restoring Data into your new iPhone via iCloud
If you’ve used iCloud to back up all the old iPhone data, then you need to do the following:
- Turn off your old iPhone.
- Switch on your new iPhone.
- Set up your new device.
- Once you reach the apps and data screen, tap on “restore from iCloud backup” option.

- Sign in to your Apple ID by entering username and password.
- Select the backup you want to restore.
- All the data will be restored in our new iPhone.
Note: Make sure you have a stable internet connection to complete the restoration process.
Restoring Data into your new iPhone via iTunes
- Turn on your new iPhone.
- Continue the setup process until you reach the apps and data screen.
- Tap on ‘restore from iTunes backup.’

- Connect your new iPhone with your PC or Mac that you used to back up the data.
- Open iTunes if you are windows user.
- Click on ‘General tab’ if you are a Mac user.

- Click on ‘iPhone icon’ and then on ‘summary’ if you’re a PC user.

- Now click on ‘Restore backup’ and select the backup files you want to restore. Make sure they’re the right ones.

- Wait for the restore process to be completed and then complete the rest of the setup to use your new iPhone.
Note: You must be connected to a stable internet connection if you want to restore the backup completely.
So that was all about how to change iPhones without losing any data. Let us know in the comments if you have any questions. And pass it around if you found this article valuable.
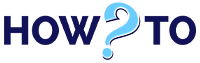
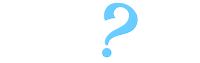






One Comment
One Ping
Pingback:How to Add Widgets to Your iPhone’s Home Screen | iOS 14 - How To