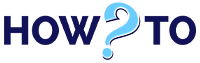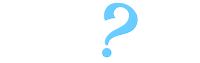With Windows 10, user experience has changed by a resounding magnitude. The new feature of automatic updates has enabled users to freely work through anything on their computers without feeling the need to worry about future updates. But what do you do when the need for reinstalling windows arises? This article is all about how to reinstall windows 8 and 10 in your PC.
Before we get to that part, let’s talk a bit about the cause. Not digressing here, just bear with me for a minute!
Unlike deferring updates and technical processes, Microsoft has always provided users with abundant options to choose from. Windows 8 offered a tabular UI for users holding minimalism as a preference. There was an issue with updates taking longer times to get installed but at the end of the day, we all went home happy like puppies. Since the user-base for windows is extensively quite large – larger than Mac OS – a lot of issues pertaining to a defragmented experience arise with astounding consistency. How about it? Ever came across a situation where your PC requires a complete system overhaul?
Reinstalling Windows 8 (Clean)
Installing windows 8 involves removing the existing OS – already preinstalled on a dedicated partition – and then installing Windows 8 from scratch on the same drive. You may refer to it as a clean installation mechanism which is also referred to as a ‘custom install’.
A clean install of Windows 8 is an erase-whatever-there-is-and-install-a-new-copy-of-windows process. You might even regard this method as the best possible way to restore your system to its factory settings. I generally suggest a clean install over upgrading, but this article isn’t based on my opinion – rather on the need-based occurrence of a reader’s capacity.
The process that follows contains 32 steps and simply guides you through every detail of the windows installation sequence. Here’s how to reinstall windows 8.
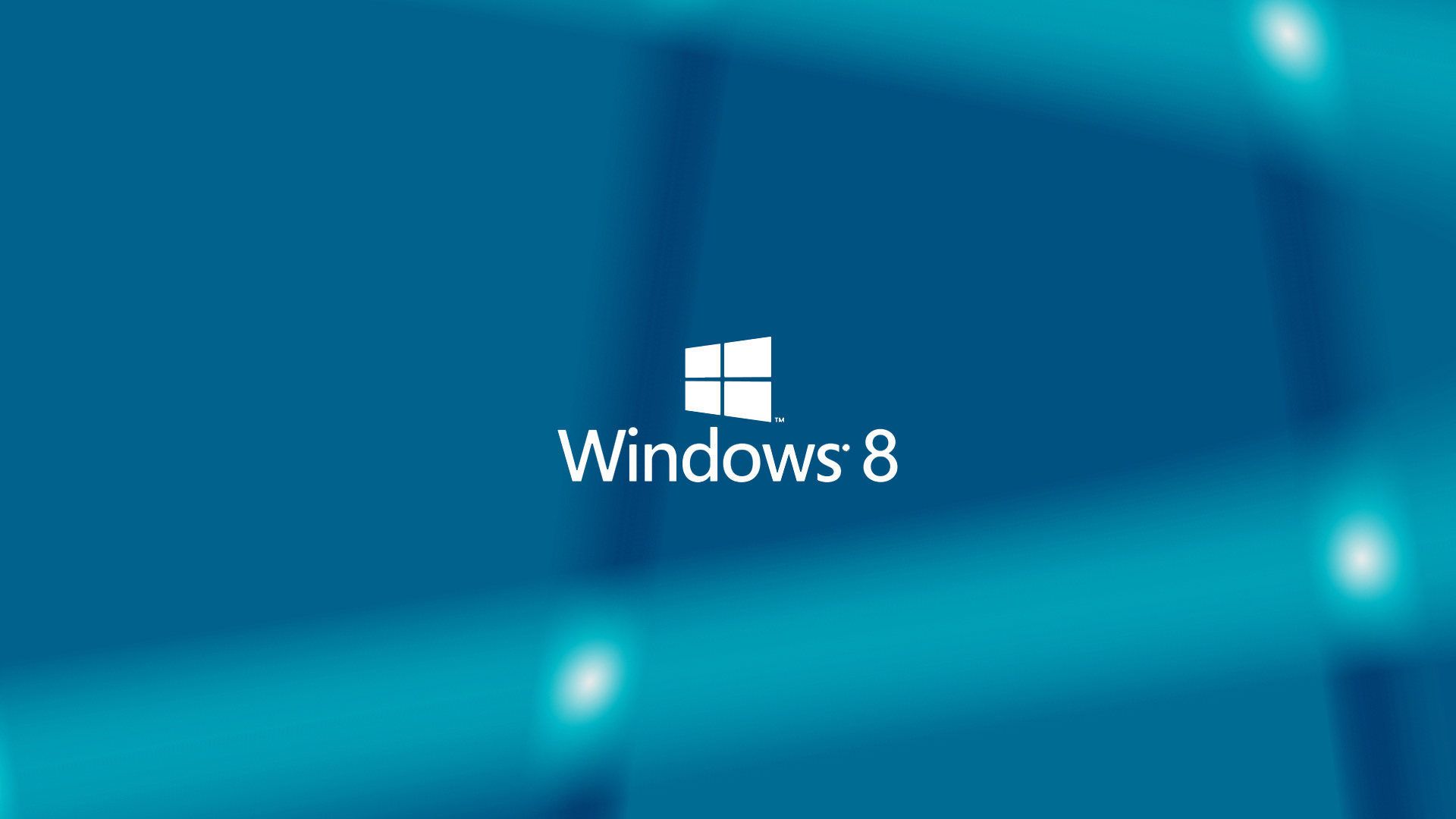
Back-up Your Naughty Stuff
First and foremost, back up your important files by either creating a new partition and saving them on it, or simply by uploading them on a recognized cloud-based management system – Google Drive, One Drive.
Do You Have A Product Key?
This 25-digit alphanumeric code is required for a clean installation process. Regardless of a downloaded ISO or a DVD file image, you need to have your serial key in order to install windows. Here’s a nice hack-bit: Install the Win Product Key Viewer. It is a free 5KB file that allows you to view and log your computer’s product key.
The Installation Process
- Boot from the Windows 8 Installation Media
You can boot up with a USB or any viable installation source containing the source image for Windows 8
- For an Optical Drive boot-log:
- Insert the Windows 8 DVD into your optical drive, or plug the flash drive with the Windows 8 installation files on it, and then turn on or restart the computer.
- Watch for a Press any key to boot from CD or DVD… message (shown above) if you’re booting from a disc, or a Press any key to boot from external device… message if you’re booting from a flash drive or other USB device.
- Press a key to force your computer to boot from either the Windows 8 DVD or a flash drive with the Windows 8 installation files on it.
If you have the software on a USB, simply plug it in, press all the Function Keys – if it’s your first ever rodeo – or just the F12 key and the installation sequence will boot to a command prompt for installing Windows 8 on your system.
Is Media File Working?
Considering the fact that Windows 8 can be purchased online and downloaded in an ISO file format, it might be possible for you to find that the file isn’t working. Here are a few tips to remove such issues:
Problem:
You have a Windows 8 DVD but need to be able to install Windows 8 from a USB device. This is probably the most common problem we hear about.
Solution:
Locate a flash drive that’s at least 4 GB in size and that you can remove all the data from. Then create a disc image of the Windows 8 DVD, and then get that image properly copied onto a USB flash drive. It’s pretty straightforward.
Problem:
You downloaded a Windows 8 ISO File and need to install Windows 8 from a DVD.
Solution:
Burn the ISO file to a DVD (or BD) disc. This is not the same as simply burning the ISO file itself to a disc, like you would with a music or video file.
Problem:
You downloaded a Windows 8 ISO File and need to install Windows 8 from a USB device.
Solution:
Find a flash drive of at least 4 GB total capacity that you can erase everything on. Then get the ISO into the USB – you can simply ask your friends for their computers – and plug it into your system.
Once you have Windows 8 on the installation media that you want, come back here and follow the directions as given above to boot from the disc or flash drive. Then you can continue on with the rest of the Windows 8 clean install process.
After booting up to the installation window, select language, click on Next, further click on Install Now and wait for the process to complete. It might take up to 20 minutes for the installation process to complete, so have some patience.
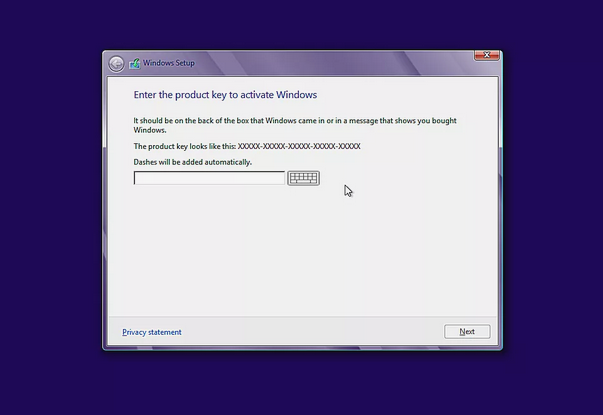
Later, your system will reboot and present a required field to entire your windows product key. Type in the 25-digit key, proceed by accepting the End User License Agreement and then move on to the custom installation window. Select your preferred partition and wait for the installation sequence to complete.
In about 10 more minutes, you’d have installed Windows 8 on your system. Easy, right?
Installing Windows 10
Ever seen this image before?
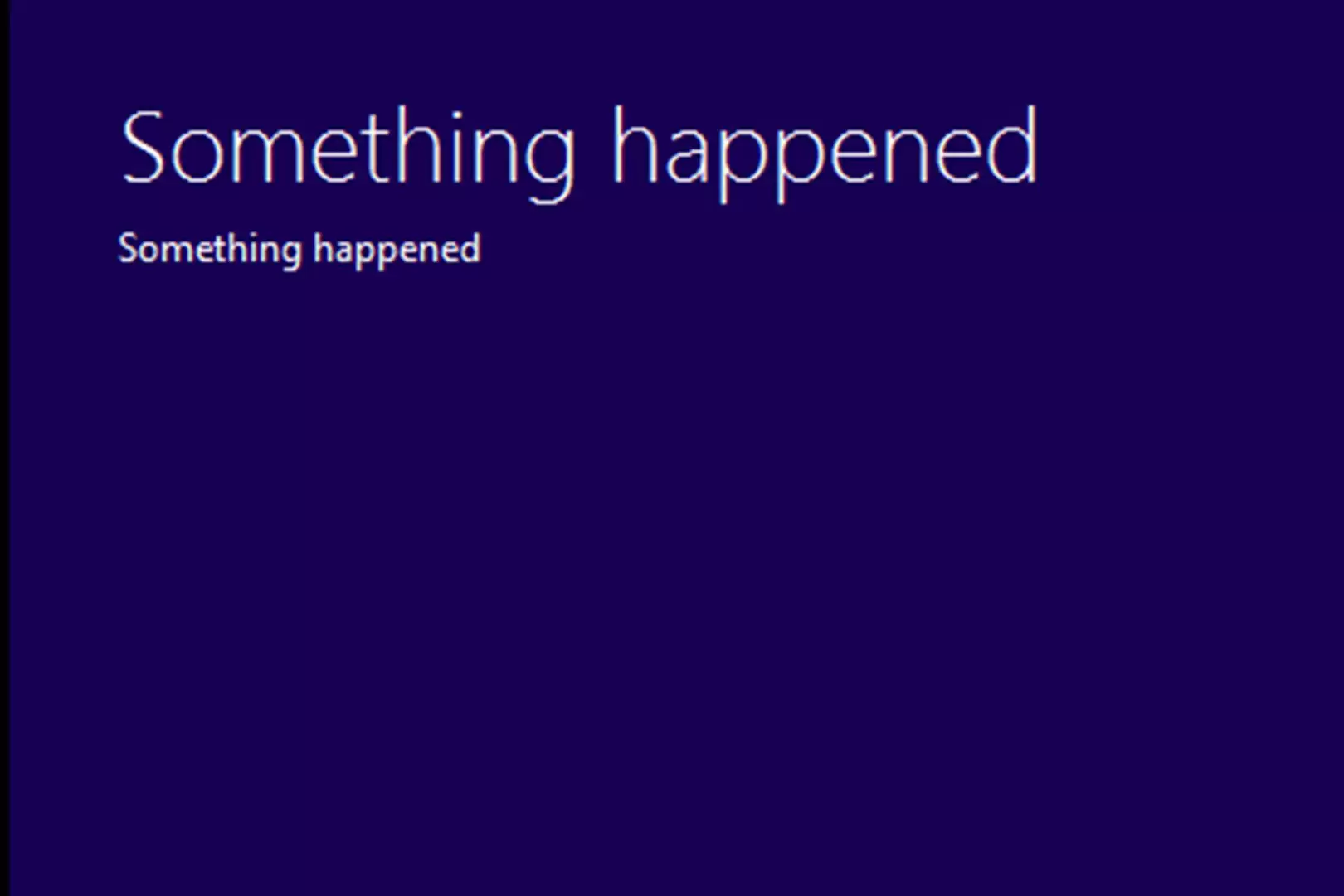
Not even Microsoft knows what happened here.
This message sometimes appears when you’re upgrading from an 8/8.1 module to the new Windows 10 operating system. So, without encountering such problems, how does someone install windows 10 onto their systems?
How To Reinstall Windows 10 on Your PC
Here’s how to reinstall windows 10.
Enter the BIOS by powering up your system and pressing F-10. Your PC has a special boot override menu – BIOS – which allows you to bypass factory settings and directly into a deep mode. Insert the source file for windows while you’re at it.
Once in setup, find the Boot section. Change the boot order from either DVD to USB – this depends on whether your windows image file is on an optical drive or a USB. Either way, go to the disc boot order sub-menu and prioritize. Save your settings, restart your system, and then move on towards the installation menu.
Once you’re in the Setup program, select language, time and currency format. Configure input settings and then click Next. When prompted, enter your windows key and read and accept the software license.
Note: You can download the product key viewer similar to windows 8 and view the 25-digit number without a hassle.
In the next window, select Custom Install (Windows only).
- Select physical location for Windows Installation Directory
- Select the hard-drive partition and click next. This will initiate the installation process.
Optional
If you have the option to directly upgrade to Windows 10, go for it. Ignoring the ‘Something Happened’ paradox, your system will – in some way – upgrade itself. Just set your Update settings to default ‘update automatically’ and the OS will do the work for you.
That’s it. Play on!