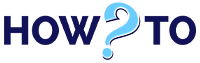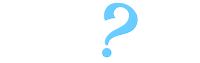While we have all turned at least one of the rooms in our homes into a makeshift office during the pandemic, some of us are constantly thinking of new and brilliant ways of upgrading our little work-from-home setup. Here is how you can easily turn your Android phone into a cost-effective WebCam for Zoom, Skype, Google Meet, and Teams for free.
Most of the worldwide communication going on these days, whether for work or to catch up with our friends, is through video chat. Even after a year of diving deep into the pandemic and all the changes it has brought into our lifestyle, finding a good webcam at an affordable price is still pretty difficult.
Getting out of this home-bound situation and re-joining our offices or meeting friends outside will still most likely take some time, so we need to be well-equipped with the technology that keeps us connected.
If you have been eyeing webcams that are slightly out of the range for you or maybe even out of stock, don’t worry because you can easily turn your Android phone’s camera into a pretty reliable webcam for yourself.
How to Turn Your Android Phone into a Webcam
If you have a relatively new phone, the image quality should be good enough to outdo your laptop’s default camera. Here’s how you can make it functional for yourself:
1. Search and Download the Best Webcam app for Android
Go to your Google Play store and search for apps that can transform your smartphone into a webcam. You will find dozens of free and paid versions of the apps. Choose the one that best suits you. Here are some webcam apps you can try if you don’t know which ones are better:
- IP Webcam
- DroidCamX
- EpocCam WebCam
This tutorial is specifically for DroidCamX.
Before you download the app, make sure to read the privacy policy. Install and follow the instructions to connect your app and phone to the computer. Chances are that you will have to download a driver.
Once installed, allow the app to access your camera and microphone. Most of these apps, when used frequently, drain your phone’s battery pretty quickly so make sure that your phone is connected to a charger or an external power bank while using it.
2. Download the DroidCam Client App on Your PC
- Open your web browser from your computer and go to this page.
- You will be directed to the latest version of the DroidCam client app.
- Read and follow the instructions to proceed to install the app.
- Once you have installed and saved the file, save it on your computer and extract its contents.
- Open the executable file and follow the directions by clicking ‘Next’ to proceed.
- Once done with the installation, open the DroidCam Client app on your computer and move to the next step.
3. Connect the DroidCam Webcam App to the Windows Client App
- On your smartphone, open the DroidCam Wireless Webcam app.
- Read the quick start guide and tap ‘Next’.
- Allow it to use and access your phone’s camera and microphone, and press ‘Accept’.
- You will see a screen showing that you are connected to the wi-fi, your Android phone’s IP address, and the port used.
- On your computer, open the DroidCam Client app.
- You will see a section named Connect over WiFi (LAN). Click on it and enter the Device IP and the DroidCam Port that is displayed on your Android phone.
- Once you are connected, click the Video and the Audio checkboxes to allow a smooth video and audio experience.
4. Begin the Video Feed
- On your Android phone, click on the Start button from the Windows DroidCam Client to begin the video chat.
- You should see a preview of the video recorder from your Android phone’s camera.
- If this goes well, you will have a perfectly working webcam.
5. Use your Android Phone as a Webcam for Skype, Zoom, Team, and Other apps
To connect your phone’s Android camera with any of the video calling apps, open any app that needs a webcam and use the configuration settings to use your Android smartphone for it.

Tips for Ensuring Better Quality Videos with Your Android Camera
Android cameras generally work better than your computer or laptop’s default cameras but to ensure a smooth and professional experience with your Android phone’s webcam, here are some things you can do:
1. Use the Main Camera or the Back Camera on Your Phone
Most of the phones produce a better quality image with their main or back camera than the selfie camera. It also allows more options for zooming and focusing as well so for best results, ditch the front-facing selfie camera and use your rear camera.
The webcam apps also come with video chatting options that can help produce a better quality image like video resolution, orientation, focus, effects, balance, and quality.
2. Stabilize Your Phone
To produce a stable image and video quality, try using a tripod to stabilize your phone or make it stand on a tabletop mount. This will help in producing professional results.
3. Set Up Complimentary Lighting
Good lighting is always a huge plus when recording a video with your webcam. It is a gamechanger. A ring light works wonders while recording from your phone’s webcam as it eliminates shadows, makes your face look bright, and smooths out wrinkles.
4. Buy a Good Microphone
Generally, your air pods or your built-in microphone will work well but if you are using a DIY webcam, investing in a good microphone is always a wise option. Search for the best microphones available in your vicinity and choose the one with the best quality reviews.
These neat little tips can help you enhance a home office and video conferencing setup and ensure a smoother experience through all your office meetings and presentations.