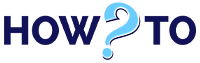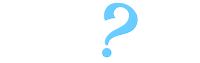Looking to reset your laptop because of problems? This article is all about how to reset your laptop, MacOS, Windows and Linux. Let’s find out a solution that befits your situation!

Also Read: Checking Your Phone And PC For Bugs And Viruses
How To Reset A Mac | A Failsafe Approach
Looking to reset your Mac to its factory settings? Here’s how to wipe data from your computer and start over again.

Mac computers are generally reliable. But as with any computer, sometimes things go wrong. Before you spend big on a new Mac, though, try a factory reset, which wipes your computer and reinstalls a clean version of macOS.
-
Restart Your Mac
First, restart your computer. The most straightforward way is to hold down the power button until a dialog box appears, then choose the Restart option.
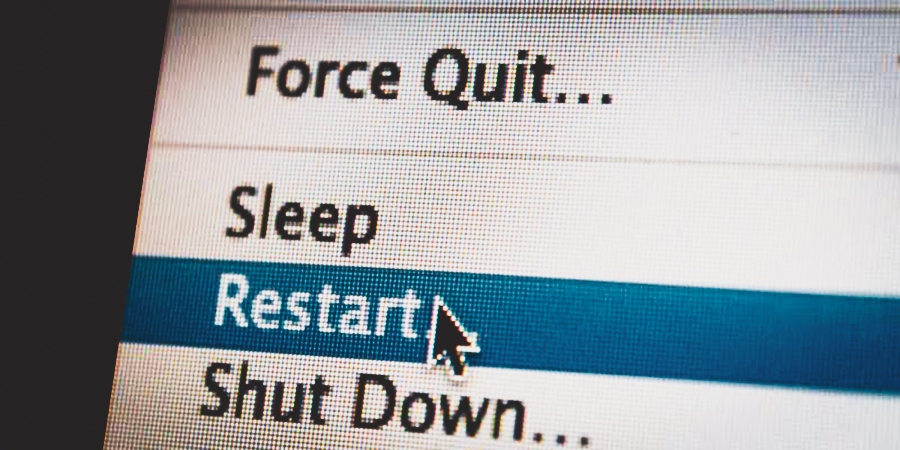
You can also use the keyboard shortcut Control + Command + Eject (or power button) if your computer is frozen and you can’t rely on macOS to get the job done.
- Open In Recovery Mode
Once the computer turns off, hold Command + R until you see the Apple logo show up.

Release the keys and allow the Mac to boot up. Instead of opening to your desktop as normal, your Mac will boot into Recovery Mode.
Here, you can:
- Restore from a backup
- Install a new copy of macOS
- Repair a damaged disk
- Erase all data
Choose Disk Utility to continue the erasing process.
- Erase Your Data
Choose your startup disk, then click Erase at the top of the Disk Utilities window. A dialog box will pop up. Change the Format to Mac OS Extended, then click Erase.

Once the process is complete, go to the Disk Utilities menu in the upper-left-hand corner and choose Quit Disk Utility.
- Reinstall MacOS
At the Recovery Mode screen, click Install macOS and follow the instructions to reinstall a clean version of the operating system.
- Restore From Backup
If you had to wipe your hard drive because something was wrong with your computer, you can restore the device’s files from a Time Machine backup. Boot into Recovery Mode and select Restore from Time Machine Backup, then go through the steps needed to restore the hard drive.
How To Reset A Windows Laptop | Windows 8 | Windows 10
-
Windows 8
![]() Similar to a refresh of the system, if you upgraded from Windows 8 to Windows 8.1, the reset will restore Windows 8.0. You will need to upgrade to Windows 8.1 afterwards.
Similar to a refresh of the system, if you upgraded from Windows 8 to Windows 8.1, the reset will restore Windows 8.0. You will need to upgrade to Windows 8.1 afterwards.
The steps are:
-
- Start Windows 8
- Go to Settings either by swiping in from the right edge of the screen or by pointing the mouse in the upper-right corner of the screen
- Click Change PC Settings
- 5 seconds later: Click Update and recovery
- 10 seconds later: Click Recovery
- Under the Remove everything and reinstall Windows section, click Get started
- Follow the instructions on the screen
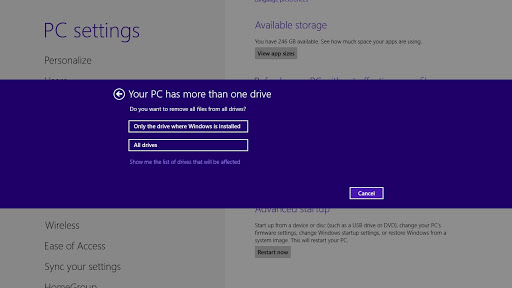
If you can’t boot into Windows 8 to perform the Reset, use the Easy Recovery Essentials and run Automated Repair to fix any potential boot errors:
-
- Download Easy Recovery Essentials
- Burn the ISO image. Follow these instructions on how to burn the bootable ISO image very carefully, as making a bootable CD can be tricky! Alternatively, these instructions explain how to create a bootable EasyRE recovery USB stick/drive.
- Boot Easy Recovery Essentials
- Choose Automated Repair and click Continue
- Choose your Windows installation drive’s letter (usually C:\) and click Automated Repair
- Easy Recovery Essentials will now begin to fix errors automatically
- Once the process is complete, click Restart
- Done! Your Windows 8 should now start again.
-
Windows 10

The steps are:
-
- Start Windows 10
- Open the Start Menu, type Recovery and press Enter
- On the Recovery screen, click on the Get started button on the right side under Reset this PC
- If prompted to Insert Media, you will need to insert your Windows 10 installation media to continue
- Click on Remove everything
- If your PC has more than one drive (partition) on the Windows 10 disk, then select to remove all files (delete) from only the Windows drive or from all drives. (see screenshots below)
- Click on either Just remove my files or Fully clean the drive for how you want to clean your drive.
-
Click on Reset to begin.
If you can’t boot into Windows 10 to perform the Reset, use the Easy Recovery Essentials and run Automated Repair to fix any potential boot errors:
-
- Download Easy Recovery Essentials
- Burn the ISO image. Follow these instructions on how to burn the bootable ISO image very carefully, as making a bootable CD can be tricky! Alternatively, these instructions explain how to create a bootable EasyRE recovery USB stick/drive.
- Boot Easy Recovery Essentials
- Choose Automated Repair and click Continue
- Choose your Windows installation drive’s letter (usually C:\) and click Automated Repair
- Easy Recovery Essentials will now begin to fix errors automatically
- Once the process is complete, click Restart
- Done! Your Windows 10 should now start again.
 Alternatively, you may also try to reset your PC by booting into the Advanced Startup option, clicking Troubleshoot -> Reset this PC and then following the instructions on the screen.
Alternatively, you may also try to reset your PC by booting into the Advanced Startup option, clicking Troubleshoot -> Reset this PC and then following the instructions on the screen.
How To Reset A Linux Laptop | How To Reset Your Laptop, MacOS, Windows And Linux
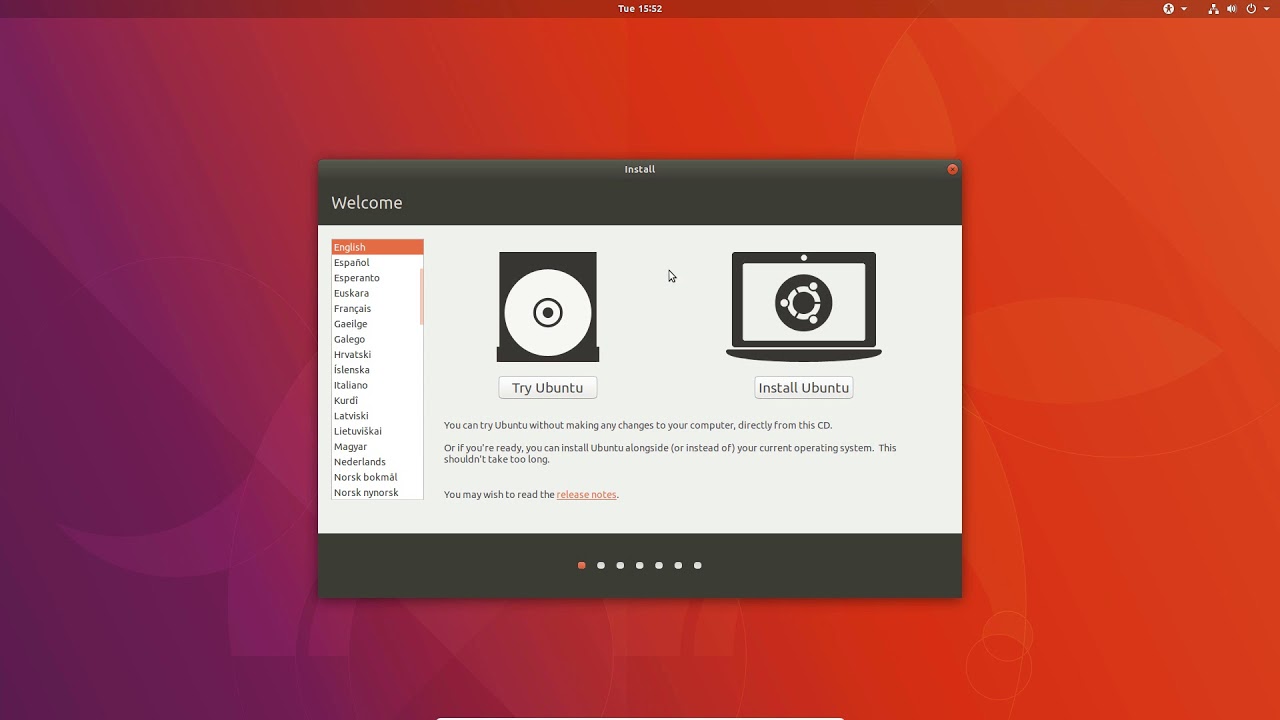
Note: Performing a system recovery completely erases hard drive contents and re-formats the hard drive. All files you have created and any software installed on the computer are permanently removed. You should back up your computer files regularly to maintain a current backup.
Learn how to perform a system reset using the following steps.
Note: Steps are the same for all versions of Ubuntu OS!

- Back up all your personal files. To learn how to create a personal backup, see Backing up files in Ubuntu Linux.
- Restart the computer by pressing the CTRL+ALT+DEL keys at the same time, or using the Shut Down/Reboot menu if Ubuntu still starts correctly.
- To open the GRUB Recovery Mode, press F11, F12, Esc or Shift during startup.
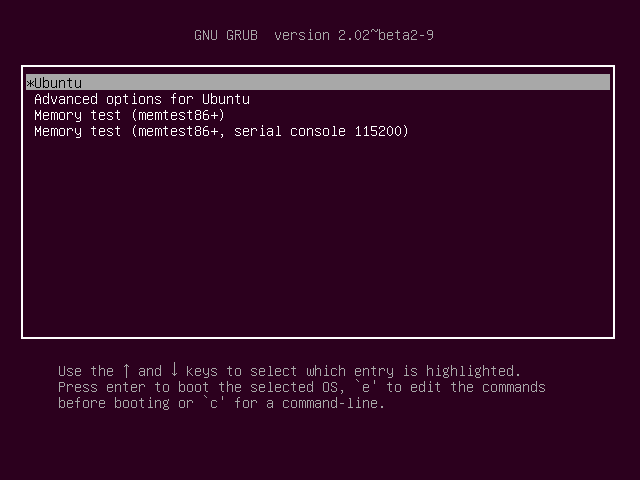
Note: If you cannot access the Recovery Menu by pressing F11, try pressing the F12 key instead.
- Select Restore Ubuntu xx.xx to factory state (where the xx.xx represents the Ubuntu operating system version).
- Click on Restore Ubuntu partitions, then click on Continue.
Note: During the restoration process, the computer may show lines on the screen or otherwise display unexpectedly. This is normal behavior and does not represent a physical failure.
- When the system recovery is complete, the System Configuration screen is displayed. Wait for the process to complete. This can take several minutes.
- Select your Language, then click Continue.
The system re-installs and the First Boot Welcome Assistant screen is displayed.

Well, there you have it guys! This was all about how to reset your laptop, MacOS, Windows and Linux. If you have any questions, leave a comment in the section provided below.
Good luck!