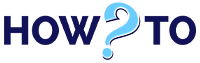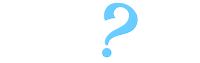Updating your computer is important for a smooth functioning but under what circumstances should you update your BIOS? Here is a detailed guide on how to update your update your computer’s BIOS setting.
What is a BIOS?
First things first. Let us better understand what BIOS is and why should you ever update it.
BIOS is an acronym for basic input/output system. After you power on your system, it is the BIOS’ job to take control and start the power-on self-test. It then passes the control over to the boot loader which in turn boosts the computer’s OS. The BIOS is stored in a small chip on the motherboard and is responsible for managing micro instructions for the systems.
Generally, the BIOS works just fine without ever needing to update it. Moreover, the system’s manufacturer offers updates from time to time to improve the performance of BIOS. Installing a new BIOS is a more complicated task than updating your windows and can be risky if something goes wrong. If not done the right way, your whole computer could be bricked.
How to Update Your Computer’s BIOS Successfully
Here’s how to update your BIOS successfully:
Part 1: Installing the BIOs Update File
- Go to the bottom-left corner of your Windows and click the logo.
- In the windows Start bar, type ‘info’ and go to ‘System Information’ at the top.
- Click ‘System Model’ and you will see a combination of numbers and letters that will tell you about your system’s model name. Write down this information somewhere to use it when you search for your BIOS update file.
- Go to your system’s manufacturer website or simply type in your manufacturer’s name, your computer’s model name along with its drivers or BIOS. Go through the links and you will soon stumble upon the correct one.
- After you find the updated BIOS file, make sure that the file is of a newer version by checking out its version number. If, however, it’s the same as your BIOS number then you don’t need to update it as it is the updated version.
- To download the file, click on the link, icon, or the download button. Most of the time, the updated files are inside a ZIP folder so you will need to extract the files later. After you have finished downloading the file, your BIOS is now ready to be updated.

Part 2: Updating your Computer’s BIOS
- Before you begin to update your BIOS, make sure that it is connected to a reliable power source. If your computer turns off during the update, it can permanently damage your BIOS so make sure your plugin all through the update.
- Usually, you might find a README file in the downloaded files of your BIOS. Before you jump into the whole procedure of updating your BIOS, make sure to go through that README file. Try to stick to the instructions of that README file as much as possible.
- Copy your BIOS update file onto a USB flash drive before your start updating. This is necessary as your BIOS won’t be able to access the computer’s files. To copy, press Ctrl+C and then paste the BIOS files by pressing Ctrl+V into your USB drive.
- Make sure that your USB flash drive is inserted into the computer throughout the whole process of updating.
- After you are done putting the USB flash drive with the new BIOS update, prompt your system to restart by clicking the power button.
- Click the restart button and simultaneously begin pressing the key assigned by your manufacturer for the BIOS start-up. If this doesn’t work, you must restart again in the same way and try pressing another key. Most of the time, the key assigned for this purpose is among the function keys for example F11 but it varies from manufacturer to manufacturer.
- If you see a Backup or Save key on your main screen, click it and keep following the on-screen instructions to back up your BIOS. By doing this, you can restore your BIOS to its previous version if the new setting doesn’t sit well with your PC.
- For a more direct explanation on how to enable and use your BIOS update tool, consult your manufacturer’s website as all BIOS have their own specific ways of accessing the BIOS tool.
- After following the set of specified instructions, allow your computer to update the BIOS. This might take a few minutes or even over an hour, depending upon the BIOS version and your computer as well.
- Once the installation is done, your computer will restart on its own, though in some cases it might ask for your permission to do so.
- Make sure that your computer or laptop is powered on while updating the BIOS to avoid corruption.
Updating your BIOS is a tricky process and can damage your computer making it unable to run at all, if not executed properly. Most of the time BIOS updates do not introduce new features or boost the speed or performance of your PC in any way.
So, it is highly probable that you won’t see a huge difference anyway. If installing the new update of your BIOS allows you support for new hardware or fixes a big bug, you better not try updating your BIOS at all.