Learn How to use WhatsApp on Laptop with this post!
- Open mobile WhatsApp settings and tap on WhatsApp for Web/Desktop.
- Launch the WhatsApp desktop app and scan the QR code via your mobile.
- You will login to your account after scanning of QR code.
Ever felt the need of using WhatsApp on Laptop. If your answer is yes then we will guide you on how to use WhatsApp on Laptop or Computer. In many situations, you probably want to use WhatsApp on laptop or computer because it is a commonly used messaging app in the world.
With more than a billion active users, it is the most common way of communication for most people in the world. For instance, your boss has sent you a file and you cannot open it on your mobile phone due to compatibility issues. It will be embarrassing for you right!

If you have faced a similar situation then we will guide you how you can use WhatsApp on Laptop. You can easily open any web link or attach any document file with WhatsApp desktop App. Although, there are other ways to use WhatsApp on Laptop and we will discuss all in the article. However, first some facts about WhatsApp.
Best Messenger App in the World
There is no doubt that WhatsApp is the best app for sending instant text messages and for making calls to your loved ones. WhatsApp has over 1 billion active users so to say that it is the best messenger app in the world is not the wrong thing to say.
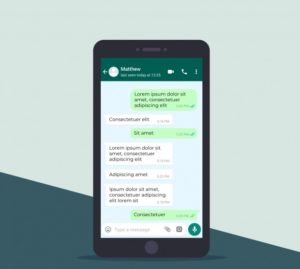
It was founded in 2009 by Brian Acton and Jan Koum. However, at that time it was just a messaging app. But now it allows you to send images, text, videos, voice messages and share your live location. You can also make voice and video calls on it.

In February 2014, Facebook bought WhatsApp and in 2015 it became the world’s most popular messaging app. Now without further boring you with history lecture. Let’s just jump straight into the ways of using WhatsApp on Laptop
If you are the person that remain chained to your office desk then this article will tell you about the ways to use WhatsApp on Laptop or computer.
WhatsApp Desktop App
Yes, you read it right! There is a desktop app of WhatsApp available for users. All Windows 8.1 or higher users can download the desktop app. How to do it? Simple open the Microsoft store and download the app to use it on Laptop. Mac users can also use WhatsApp by just downloading the app from the App store. However, the steps below are for downloading WhatsApp from its download web page.
How to use WhatsApp on Laptop For Windows 8.1 or Higher
- Open your web browser and go to the WhatsApp download web page.

- Once you are on the download page, click on download.

- The .exe file will be downloaded on your computer.
- Double click on the downloaded .exe file and the installation process will start.
- When the installation process is completed, launch the app on your laptop.
- After that, you need to open the WhatsApp app on mobile.

- Tap on the Settings option and tap on the WhatsApp web.

- When you launch the app on your laptop, a QR code screen will appear.

- Use your mobile to scan the QR code.
- After that, you can use WhatsApp on Laptop. You have to make sure that your mobile is connected to a stable internet.

How to use WhatsApp on Laptop For macOS 10.10 o higher
- Open the WhatsApp download page on your web browser.
- Click on download for mac. It will start downloading WhatsApp.

- After that, click on dmg file to run WhatsApp Installer.
- After the installation process is completed, launch the app on your Mac.
- The QR code screen will appear on your laptop screen.
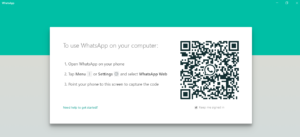
- Open WhatsApp in your mobile and tap on settings.

- Tap on WhatsApp web. Scan the QR code and you will log in to your WhatsApp.

- Your mobile phone must be connected to the internet. Otherwise, you cannot use it on your laptop.

How to use WhatsApp on Laptop Through Web
This is the easiest way to use WhatsApp on Laptop. How to use it through the web. Simple just QR code and you are good to go. No need to install WhatsApp desktop App. The steps to use it through the web are as follows.
- Open any web browser like Google Chrome, Mozilla Firefox or Opera etc.
- Open the following link on your laptop
Web.whatsapp.com
- A QR code will appear on your laptop screen. Use your smartphone to scan the QR code.
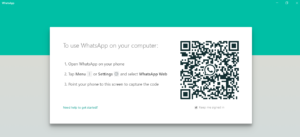
- After that, open WhatsApp in your smartphone.
- When you open the app, you will see the settings Tap on it.

- After that, you will see different options. Tap on WhatsApp web.

- The WhatsApp mobile app will automatically scan the QR code when you place your phone before the QR code.
- WhatsApp will automatically open in your laptop web browser.

- Now you can use WhatsApp on Laptop. Remember one thing you have to make sure that your phone is connected to the internet. Otherwise, you will not be able to use it on your laptop.
Have you ever heard about Bluestacks? If not then we will tell you what Bluestacks is and how you can use it for using WhatsApp on Laptop. Note that, this is for the people who are using an older version of Windows like windows 7.
Bluestacks
Bluestacks is one of the most powerful Android emulators that are available on the internet. It allows us to run android games and applications on your Windows-based laptop or PCs. Just download Bluestacks from the official website and install it on your laptop.
- Firstly, you need to install the Bluestacks app. You must have more than 2 GB storage space on your laptop.
- After installing Bluestacks, open it and use your google account credentials to log in.
- Search WhatsApp and click on it to install.
- Once the installation process is completed, you can use WhatsApp on the laptop.
- Open WhatsApp in Bluestacks emulator and configure it.
- Write your mobile number. You will receive a verification code via SMS.
- Type the code in the given field and set your profile information.
- After that, click on
- Congrats, now you can use WhatsApp messenger on your laptop.

To sum up, these are the only ways to use WhatsApp on the laptop. However, you can use any android emulator on your laptop. But the desktop application and web WhatsApp is the best and easy way to use WhatsApp. You can only send messages, images, videos or document with the desktop app. You cannot make voice or video calls on it. So, if you want to make a video or voice call then you have to use WhatsApp on mobile.
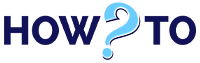
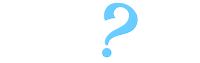






One Comment
One Ping
Pingback:How to Make Sure Your WhatsApp is Still End-to-End Encrypted - How To