In the age of clouds and social networks, the humble USB drive is nowhere to be seen.
A compact and handy tool, a USB drive – sometimes known as a pen drive, flash drive, memory stick, and thumb drive – proved to be handy and replaced regular CDs and DVDs due to its versatility and ease of use.
It’s not just limited to storing and sharing your files and pictures – even though the Internet has pretty much replaced it for data transfer purposes – a USB drive has several other uses and tricks without having to rely on any extra hardware.
Here are some of our favorite tricks to get the most out of your USB drive.
1) Ridding Your Computer of Viruses
If you’re hit by an advanced virus or malware, you might not be able to access the Internet or even your hard drive.
In order to get rid of viruses manually, you have to take care of a lot of things to quarantine or remove it. Sometimes the problem is sorted automatically by your anti-virus but in case of a severe attack, the anti-virus (and the user) is not able to access the computer’s storage.
In this case, the only way to make an anti-virus run on the infected machine is by using an external storage.
This is where your long-forgotten USB drive comes in handy – you can easily set up it up to act as a portable antivirus by installing an on-demand scanning utility.
Avira PC Cleaner, Emsisoft Emergency Kit, and ClamWin Antivirus work directly from a pen drive and are available for free as well.
2) Making Your Computer Run Faster
Though not very useful on newer PCs and laptops, you can use Windows’ ReadyBoost feature to speed up your PC. With ReadyBoost, your USB will be added to the disk cache of your computer, using it for speeding up read-write processes on your PC.
Using ReadyBoost on newer devices with better hard drives (or SDDs) will not make it noticeably faster, but it can help you out on older devices.
It’s easy to set up:
- Plugg in the USB into your computer (both desktop and laptop), find the drive in the File Explorer and right-click it.
- Click Properties
- Open the ReadyBoost tab
The tab will show you the necessary instructions to set it up and it will also let you know if the USB is suitable for using ReadyBoost.
3) Carry Your Apps With You
This one is actually pretty cool. To continue your work on another computer, you can simply keep all your apps on your USB drive.
It’s useful because it lets you carry your computer and data along with you without taking your laptop or PC with you. It also keeps a computer’s storage free and stores most of it on the USB stick – this way, the computer runs faster and its hard disk stays in shape for longer.
Once set up, the USB stick can simply be plugged in another computer to get access to all your apps and work. However, not all apps can be used this way.
You can go to PortableApps to find the apps you need and set up your USB stick as an ultra-portable computer.
The process is quite simple, just download a portable app and install the app into your USB stick instead of the computer’s internal storage.
4) Set Up a Recovery Drive
Windows comes with a neat feature to create a system back up, which can be used to restore your computer to a previous state. This comes in handy when a computer runs into unusual errors which prevent it from starting up.
To set up a back up in advance, plug in your USB and find the recovery drive utility of Windows.
The fastest way to do it is to type “recovery drive” in the start menu and launch the “Recovery Drive” desktop app.
When it launches:
- Check “Back up system files to the recovery drive” option and then click Next.
- Pick your USB drive from the list, hit Next and then Create.
After the backup is made, the USB can be used to recover your Windows or start up your PC in emergencies.
5) Make a Portable OS Drive
This one is quite similar to the third option in this list. This method allows you to store an entire operating system on the USB stick.
This is extremely useful if your preferred OS is, say, Chrome OS or Ubuntu and you want to use it on a Windows device. You can simply run Chrome OS on your laptop or PC without having to install it on the hard drive (or removing Windows).
Simply plug in the USB and you will be able to continue where you left off with your own personal OS. Setting it up is easy but may take time depending on the size of the OS you have decided to use.
We have published a full guide on how to set up a bootable USB for the Chrome OS – however, the same steps can be used for other operating systems too.




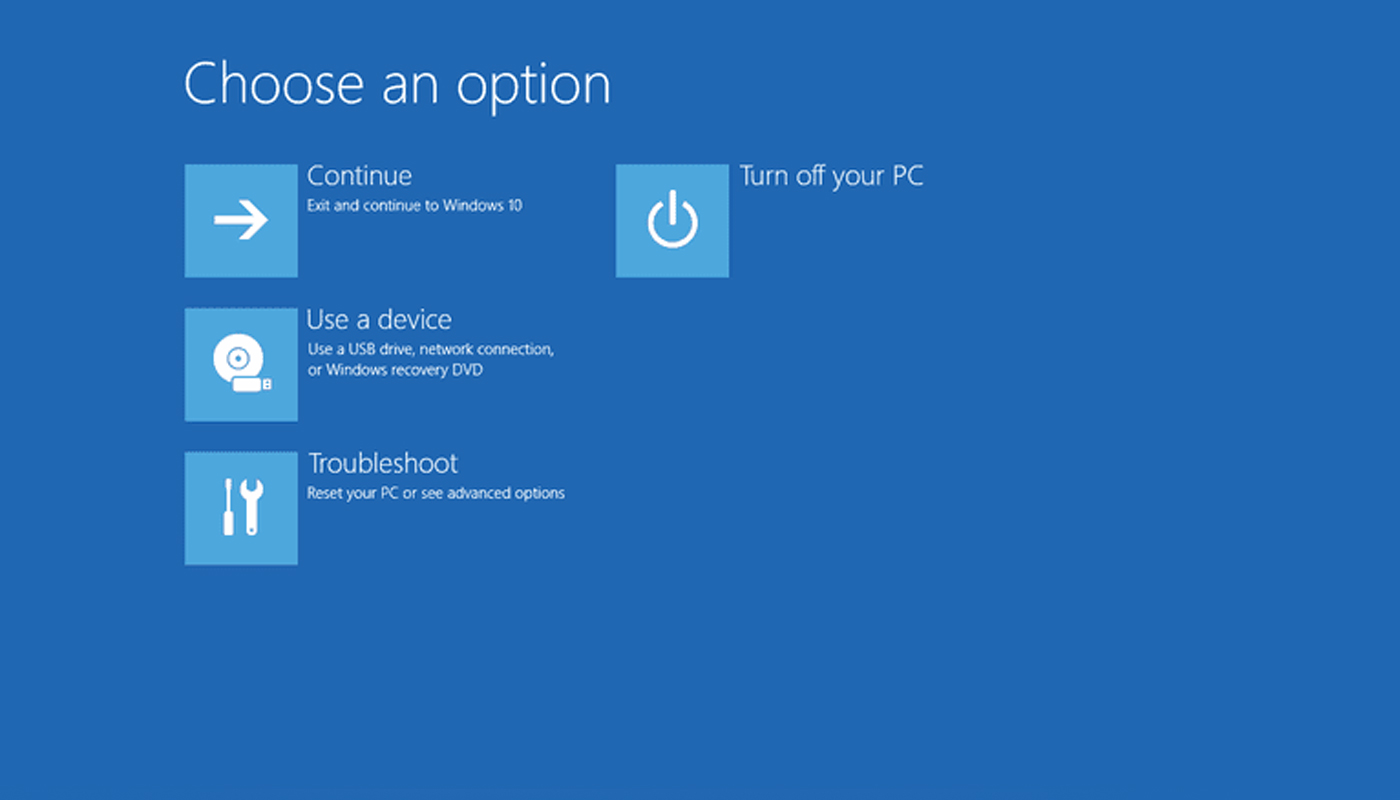

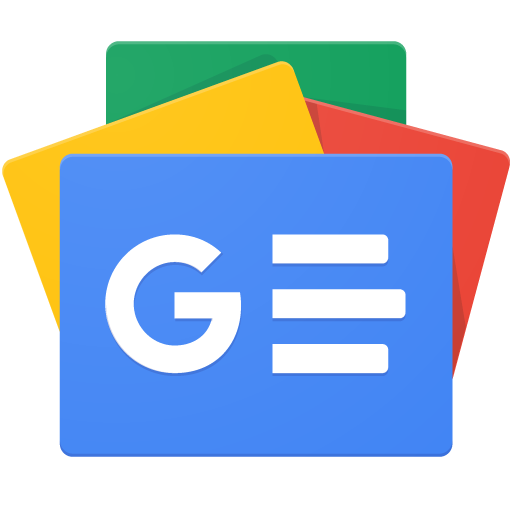



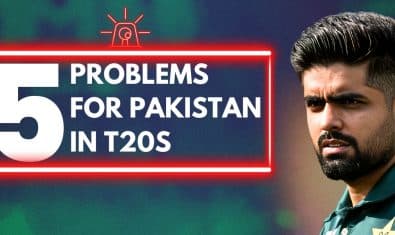

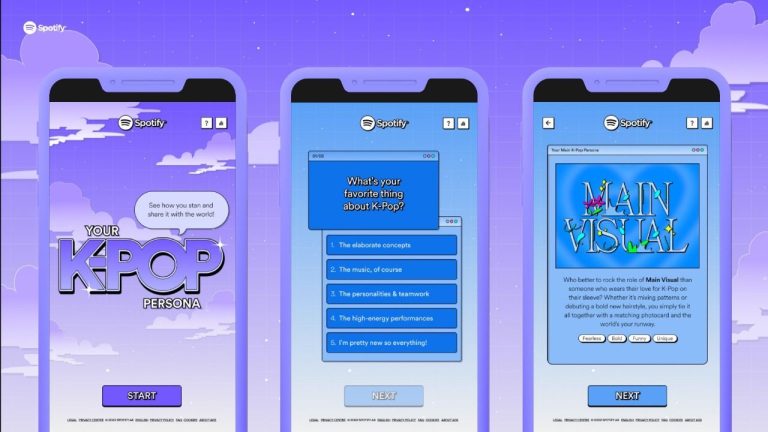











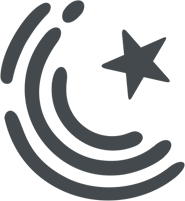

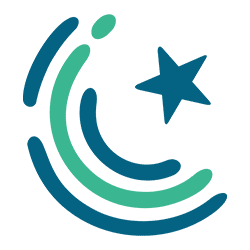
Nothing new, cause yeh sb to common task sb log already krte hn.
How would you react if someone told a doctor about a rare disease and the doctor replies with: “Ye tou sab ko pata hay, nothing new”…
Please do understand that there are people around us who are not techies. Such posts should be appreciated because they may be informative for many others if not for ‘you’. Cheers.
Don’t follow others opinions, my opinion is my right, if its very informative for you, then direct appreciate, don’t expect me or others to do it on your behalf.
the humanity can’t thank you enough for revealing such exotic ways of using pen drives…
Very Informative, Good Work :)
Such posts have become a rarity on propakistani now days