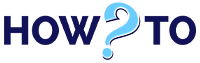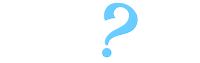During the coronavirus pandemic, Zoom has become the most popular video conferencing app for millions of people who are studying or working from home. Despite the number of security and privacy concerns, Zoom usage has grown rapidly, making it an essential tool for individuals to keep in touch and continue their workflows without any disruption.
Related: How to change your Zoom background
In order to address the privacy concerns, the company has recently added end-to-end encryption feature which keeps your account safe from privacy flaws. Not only that, they have also added virtual events feature that allows you to post or find virtual events ranging from concerts to fitness classes.

Whether you have been using Zoom for quite some time or not, there is a chance that you might not know about zoom multiple screen share features that allows multiple participants to share their screens simultaneously during a meeting. So, if you’re interested in using this feature, here’s how you can share multiple screens on Zoom.
How to Share Multiple Screens on Zoom | Complete Guidelines
Before we get to the main point, we’d like to point out that this feature can only be enabled if the host of the call is using the desktop version of Zoom. Because participants using the mobile app cannot share their screen if any other participant is sharing the screen. They can only see the most recent shared screen and they cannot change the screen they are viewing. So, this feature can only be used by the participants using the Zoom desktop client.
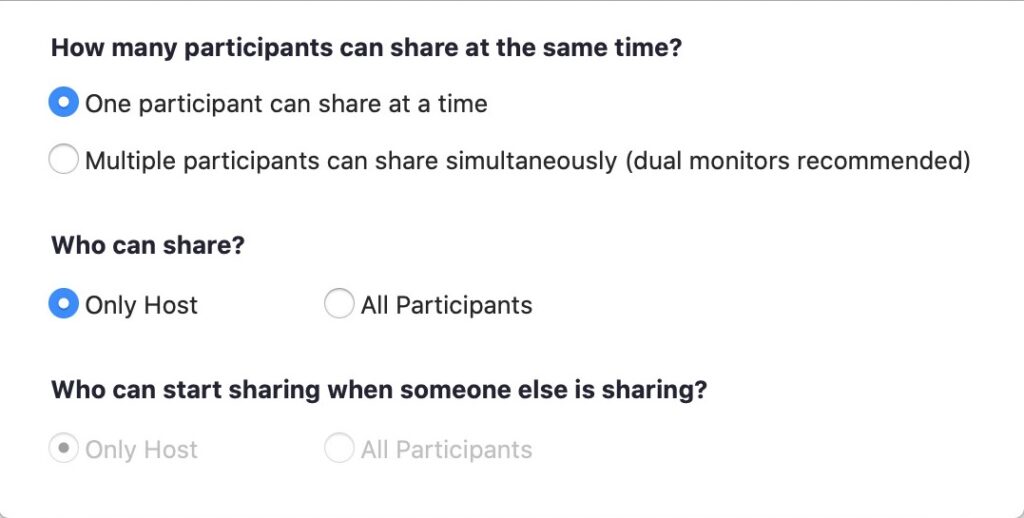
With that note out of the way, let’s take you through the Zoom multiple share screen procedure.
- Open Zoom desktop app on your PC.
- Start your Zoom meeting as the host.
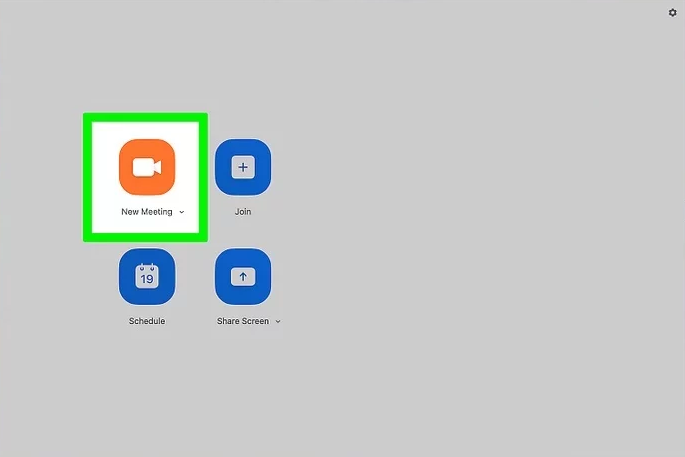
- Once the call has been set up, click on the upward arrow which is at the right-side of share screen.
- Next up, select the “multiple participants can share simultaneously” option.
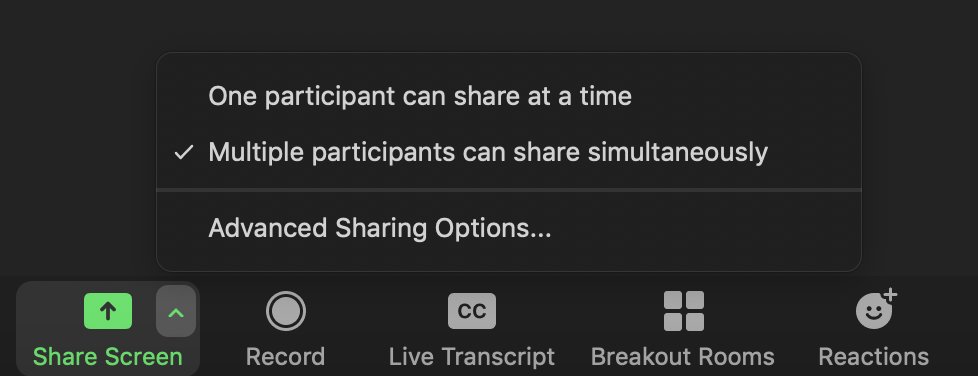
- After enabling this option, all the participants (excluding participants using the mobile app) can share their screen at the same time through the share screen button.
- People using the desktop app can select “view options” to change the screen they are viewing.
Note: Host can change the settings whenever he/she wants and switch it back to the “one participant can share at a time” option.
Enabling Dual Monitor Option
If you have multiple monitor setup, you can take full benefit of this feature by enabling the dual monitor option in Zoom client settings. Here’s how you can do it.
- Sign in to your Zoom account.
- Click on the profile icon then settings.
- Next up, click on the “general” tab.
- Now navigate to the “use dual monitor” option and click on “check box” to enable the setting.
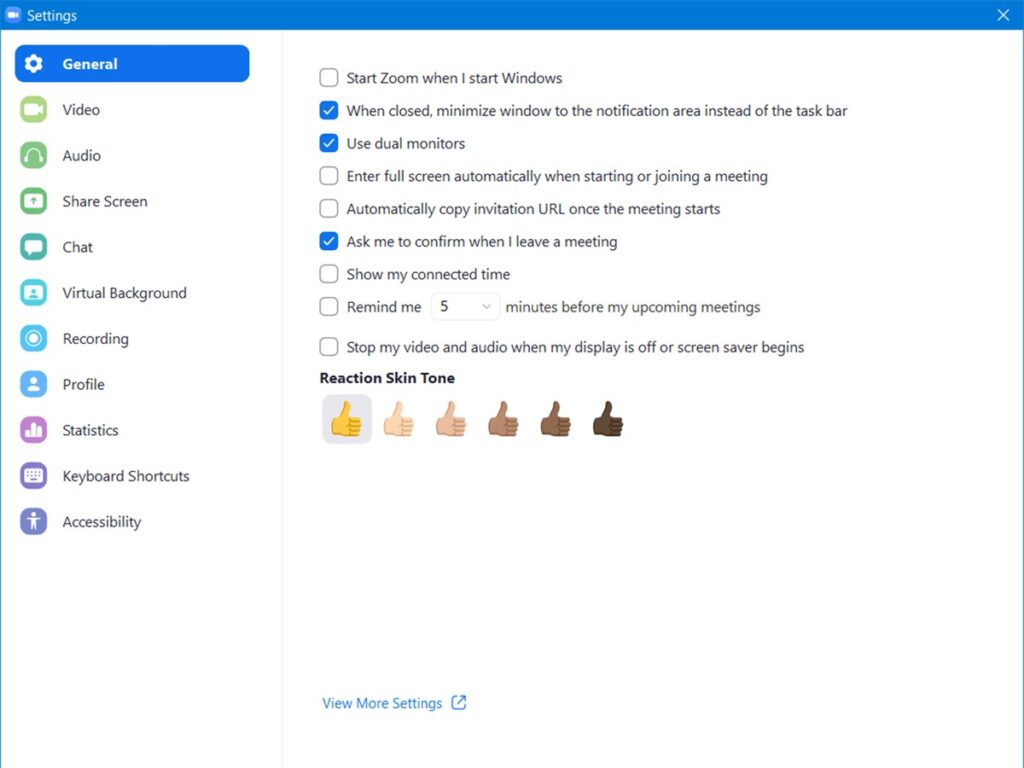
Once this setting has been enabled, you can see participant video on one monitor and your shared screen on the other.
There you have it! This article was all about how to share multiple screens on Zoom. If you have any queries pertaining to the topic, let us know in the comments section. We will get back to you shortly.