Continuing the privacy series for social media, the following guide will highlight key privacy and security features you can use to make your WhatsApp account a bit more secure.
With over 2 billion international users and more than 100 billion messages sent via the social messaging application, the platform has acquired over a billion new users within just the last four years.
By default, privacy settings in WhatsApp are set to:
- Allow anyone to view your last seen, profile photo, about, and read receipts.
- Allow all of your contacts to view your status updates.
- Allow any user to add you to a group.
However, the privacy features can be easily changed via the in-app settings on both mobile and desktop versions of WhatsApp.
Read Receipts
When a message is sent or received through WhatsApp, tick marks appear next to the message implying different meanings:
Single grey tick: the message has been sent.
Double grey tick: the message was successfully received by the recipient.
Double blue tick: the message has been read by the recipient.
In the case of group chats, the double tick only appears when all the participants in the group have successfully read the message.
For individual messages in a group chat, the details of a message can be checked to see if it has been delivered, read, and by whom. To check the status of a single message:
- Simply open the chat.
- Tap and hold the sent message.
- Tap on the info icon at the top.
Note: Read receipts cannot be turned off for messages sent in group chats or voice messages.
To turn off read receipts, follow these steps:
- For Android: Tap the three-dot menu > Settings > Account > Privacy > Read Receipts.
- For iPhone: Tap Settings > Account > Privacy > Toggle the Read Receipts Button.
- For Desktops: Tap the three-dot menu > Settings > Privacy > Read Receipts.
Control Who Sees Your information
By default, WhatsApp allows users to view another person’s last seen, profile photo, about information, read receipts, status updates, etc.
To change the privacy settings for anyone of these features:
- For Android devices: Tap More options > Settings > Account > Privacy.
- For iPhone: Tap Settings > Account > Privacy.
- On Desktop: Tap Menu > Settings > Privacy.
Sharing Live Location
The Live Location feature on WhatsApp allows users to share their real-time location with other users or groups for a set amount of time. The feature is end-to-end encrypted allowing only users you have shared your location with to view your location.
To share your live location with a contact:
- Firstly, enable location permissions for WhatsApp via your phone’s internal settings.
- Open an individual or group chat.
- Tap on Attach > Location > Share Live Location.
- Select the amount of time you want to share your live location. Once this time ends, your live location will stop sharing.
- Tap Send.
To manually stop sharing Live Location, open the individual or group chat and tap on Stop Sharing.
Last Seen
The Last Seen feature allows users to view the last time another user has viewed their messages on WhatsApp. The feature allows users to select from three different options: hide it from everyone, your contacts, or no one.
To change your Last Seen privacy settings, you can follow these steps:
On Android: Tap the Three-dot Menu > Settings > Account > Privacy > Last Seen
On iPhone: Tap Settings > Account > Privacy > Last Seen
On Desktop: Tap the Three-dot Menu > Settings > Privacy > Last Seen
Two-Step Verification
An optional feature for WhatsApp for an extra layer of security is two-step verification. Enabling the feature will require you to first authenticate your account using a custom-set PIN, whenever you would like to register your phone number for a WhatsApp account.
How to Enable Two-Step Verification
- Open WhatsApp settings.
- Tap Account > Two-Step Verification > Enable.
- Enter a random six-digit PIN of your choice.
- You can choose to enter your email address in case you would like to reset two-step verification some time in the future or you can simply skip this step.
- Tap NEXT.
- Verify and confirm your email address.
- Tap SAVE or DONE.
If you don’t wish to add an email address and forget your PIN, it will take you 7 days before you can reset your PIN.
How to Disable Two-Step Verification
In case you want to disable Two-Step verification on your account:
- Open WhatsApp settings.
- Tap Account > Two-Step Verification > Disable
How to Change your Two-Step Verification PIN
- Open WhatsApp settings.
- Tap Account > Two-Step Verification > Change PIN.
How to Change or Add Email Address
If you decide to add your email address:
- Open WhatsApp settings.
- Tap Account > Two-Step Verification > Add Email Address.
If you wish to change your email address:
- Open WhatsApp settings.
- Tap Account > Two-Step Verification > Change Email Address.
View Once Messages
WhatsApp now allows users to send photos and videos that disappear once they have been opened. The latest version of instant messenger lets users send photos or videos that cannot be viewed again, forwarded, saved, shared, or starred.
View Once messages expire after 14 days of being sent, if not opened by the recipient.
For View Once messages, you can only view if the receiver has opened the photo or video if they have read receipts turned on. For such messages, it is still possible for another person to take screenshots or screen record the material OR take a photo or record from another device.
Recipients can report View Once media, in which case the media is provided to WhatsApp for further investigation.
How to Send a View Once Message
To send a photo or video that can only be viewed once:
- Open an individual or group chat.
- Tap on the + icon on the bottom left.
- Select Photo & Video Library.
- Tap on the photo or video that you would like to send.
- At the bottom right, tap on the icon, which turns blue when selected.
Screen Lock and Fingerprint Lock
Another additional security feature available for WhatsApp is to enable Touch ID or Face ID for unlocking the application.
The Screen Lock or Fingerprint lock adds an extra layer of security to the app, while still allowing you to reply to messages from the notification center or receive and answer calls while WhatsApp is locked.
How to Enable Screen Lock
To enable Touch ID or Face ID on WhatsApp, permissions need to be granted by:
- Open WhatsApp settings.
- Tap Account > Privacy > Screen Lock.
- Turn on the Require Touch ID or Require Face ID feature.
- Select the time before Touch ID or Face ID is enabled.
How to Enable Fingerprint Lock
On select smartphones, Touch ID works the same as Fingerprint Locks. When enabled, you will have to use your fingerprint for access to the app.
To enable Fingerprint Lock:
- Open WhatsApp.
- Tap More Options.
- Tap Settings > Account > Privacy.
- Turn on Unlock with Fingerprint.
- Confirm your fingerprint by touching on the fingerprint sensor.
- You can tap to select the number of times before fingerprint authentication is prompted.
Blocking Contacts
With the unlimited connections people form every day it is easy to get lost in the sea of messages. However, with the advancements of technology, some people tend to misuse certain privileges and harass or annoy other people.
In case you want to stop a certain someone from contacting you on WhatsApp via calls or messages, you can simply block the person and even report them for problematic or spam content.
To block a contact on WhatsApp, simply follow these steps:
- Open WhatsApp Settings.
- Go to Account.
- Open Privacy and tap on Blocked.
- Click on the Add New option, find the contact you wish to block, and select them.
Alternatively, you can open the chat with a contact, tap on their name, and select the Block Contact option. Users can choose to both simply block the contact or report and block the contact as well.
Users can also block n unknown phone number, by simply opening the chat and tapping on Block.
Once blocked, a contact can neither call you nor text you. The contact will not be able to view your information, About details, profile picture, last seen, online status, etc.
Change Group Privacy Settings
WhatsApp allows users to add anyone to add other people to groups. The messaging platform sets the privacy settings of groups to Everyone by default. Additionally, WhatsApp allows users to change these settings.
- Open WhatsApp settings.
- For Android devices: Tap on More Options > Open Settings > Account > Privacy > Groups.
- For iPhone: Tap Settings > Account > Privacy > Groups.
- You can select one of these options: Everyone, My Contacts, or My Contacts Except.
- Tap on Done and press OK.
Report a Contact
If you start receiving, spam messages or calls from unknown numbers you can block and report them to WhatsApp.
- Open WhatsApp
- Go to Settings
- Tap on Account
- Open Privacy
- Click on Blocked Contacts
- Tap Add and select the contact you want to report.
Alternatively, open a chat with the contact and tap on the name, tap on Report.
You can also report a view once photo or video, by opening the media, tapping on More Options, and clicking on Report Contact.

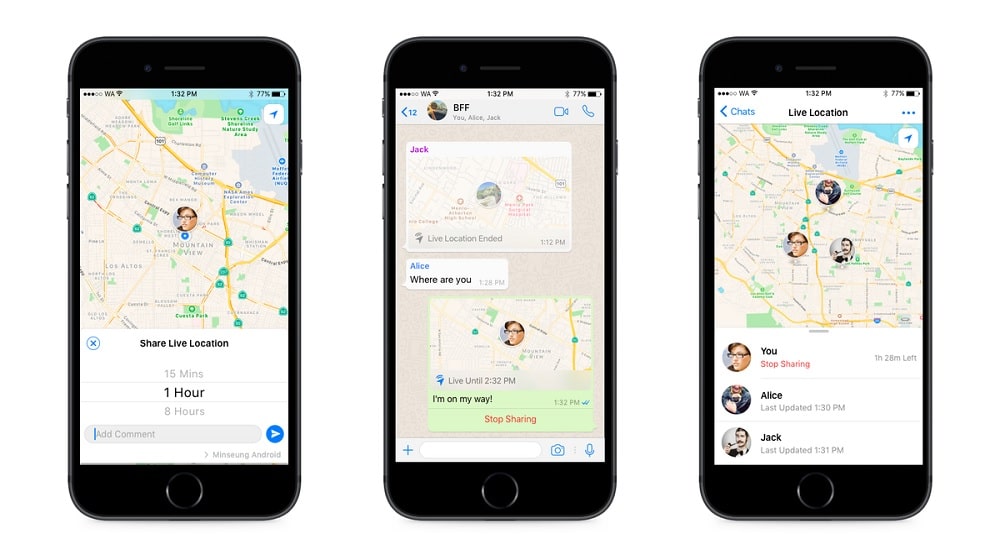
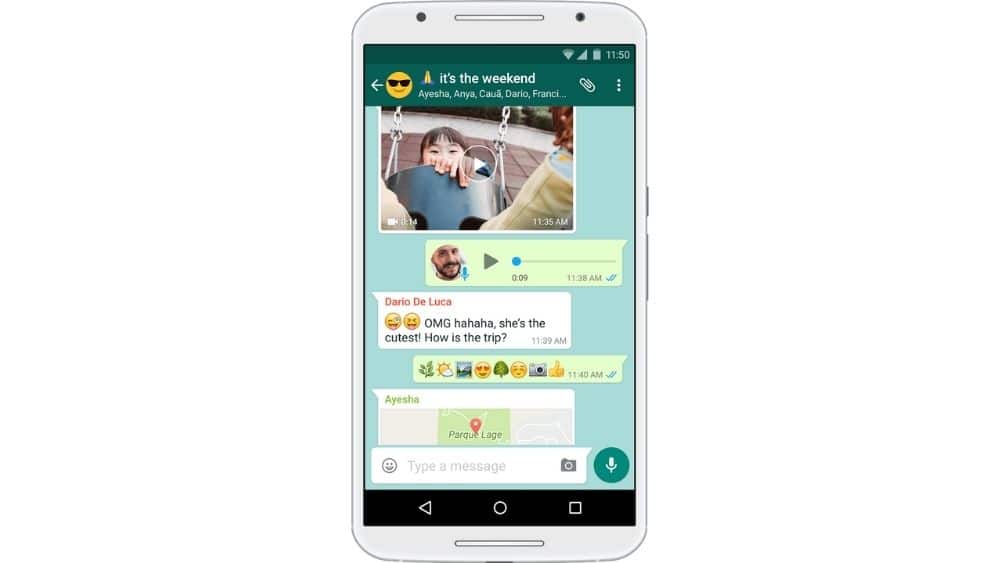
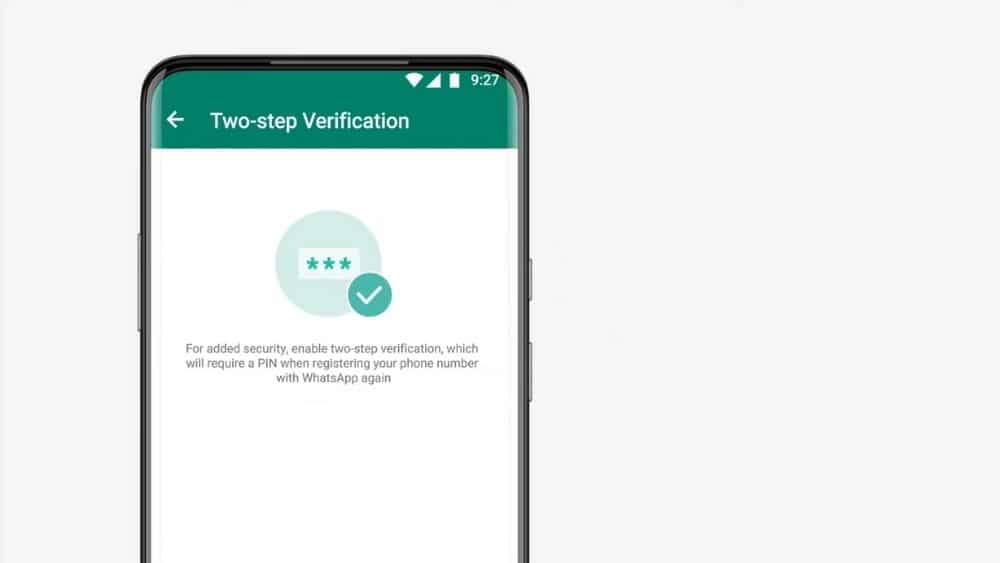
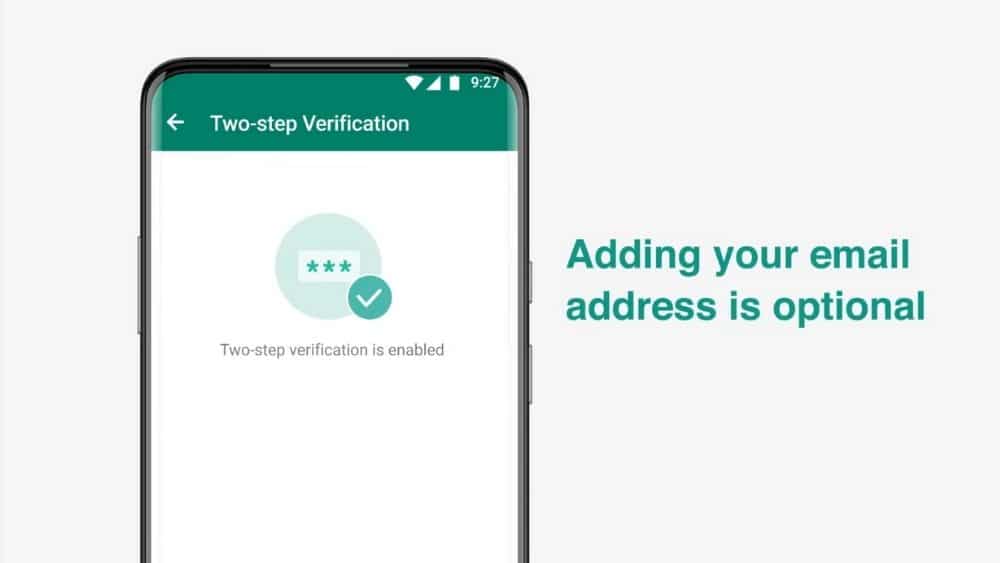
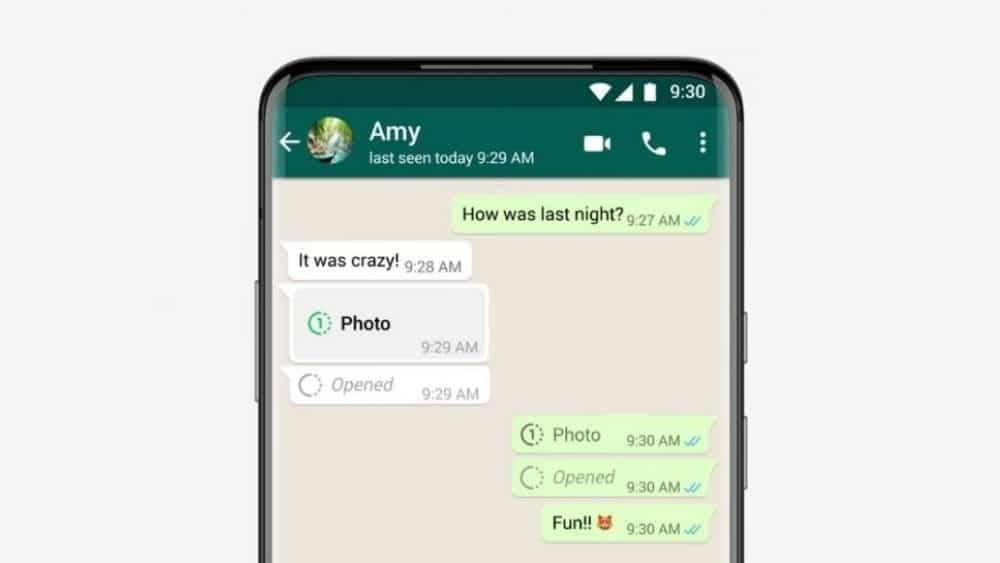
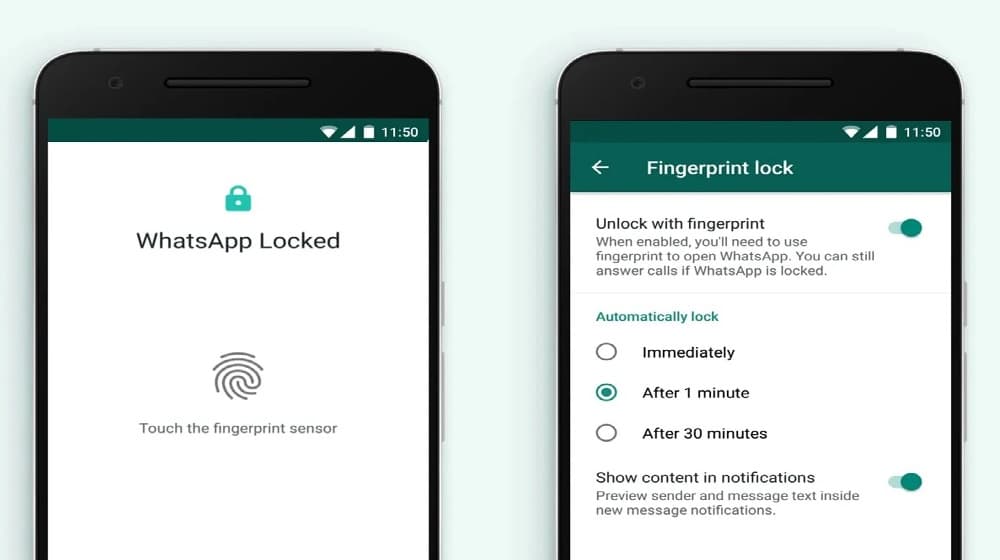
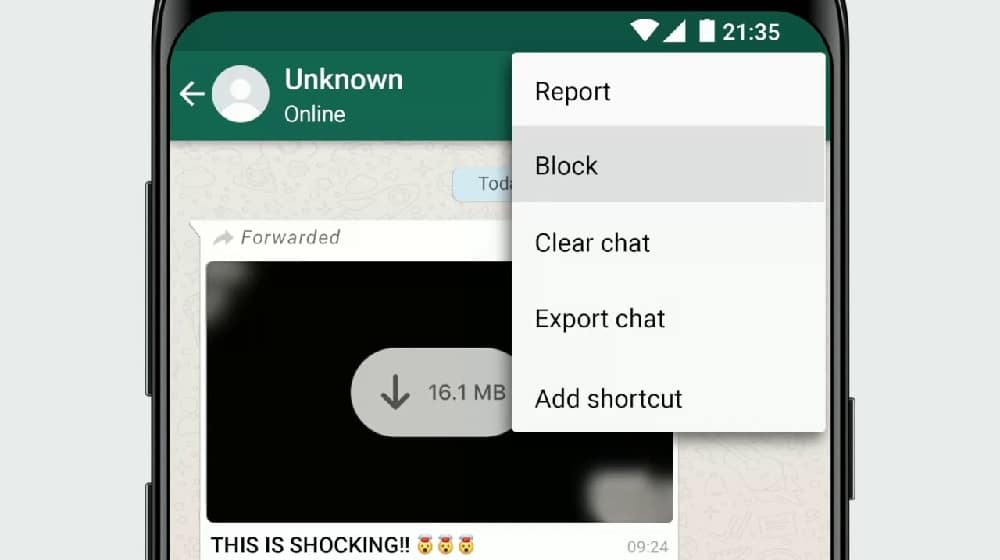
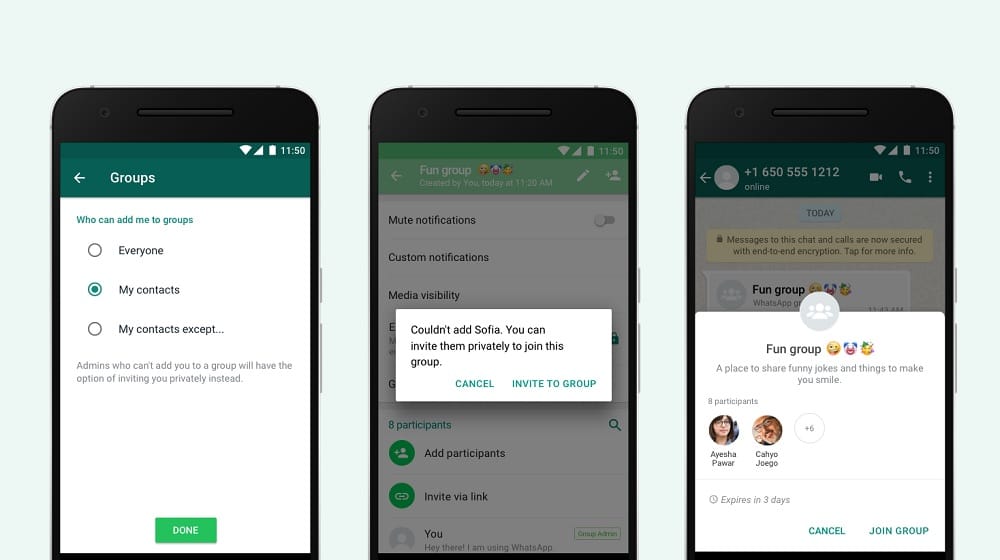





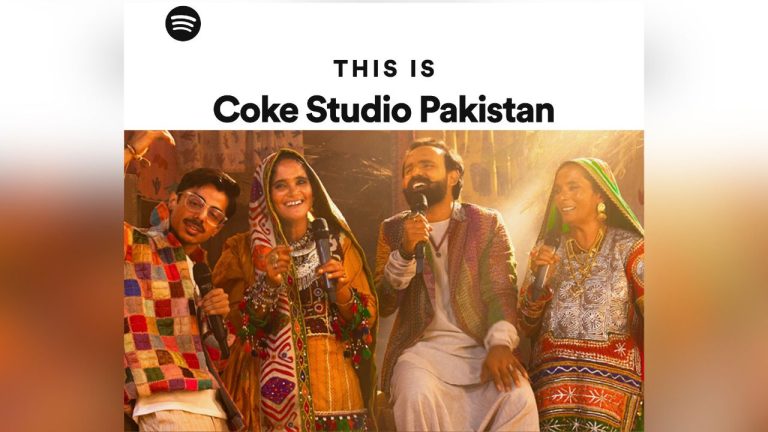











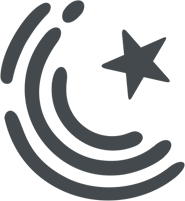






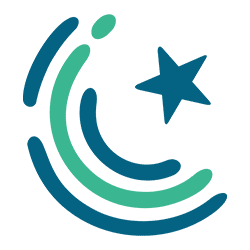
Vivo 235g3310328907149