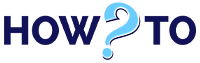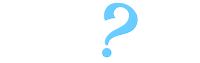No matter how large your hard disk space is, there will always come a time when it seems to be not enough. As you store more and more files on your system, the free disk space in your system starts reducing daily. So, it becomes very important to free up some disk space to put a stop to the annoying low storage messages. But, before freeing up disk space, you need to figure out which files or programs are taking the big chunk of storage space. Which brings us to the topic of this article: how to check your hard disk space.
Also Read: Cheapest ways to backup your smartphone and PC

Whether you run Windows or macOS as a primary operating system, we will discuss methods for both operating systems in detail. Just follow our on-screen instructions to get through the process seamlessly.
How to Check Your Hard Disk Space | On Windows
In order to check the hard disk space on Windows, you need to follow the instructions given below.
- Click on Windows logo in the bottom-left corner of your screen. You can also press the Window key to open start menu.
- After opening the start menu, click on the settings icon.
- Once you’ve opened the Settings app, click on “system”.
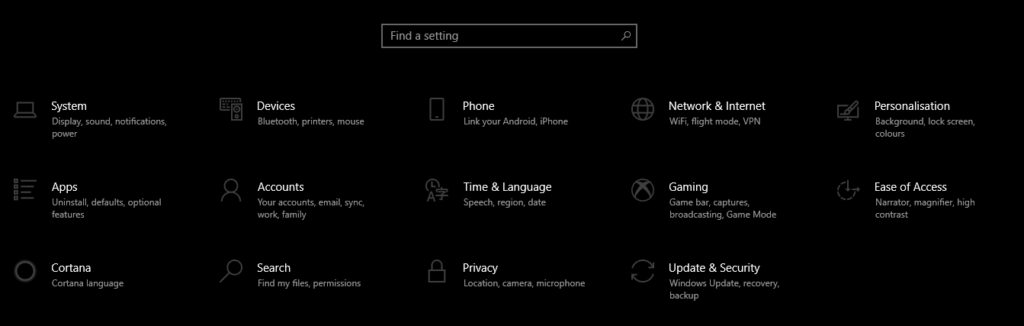
- Navigate to the Storage tab and click on it. All the storage details of ‘C’ drive will appear on your screen
- Scroll down and click on “view storage usage of other drives” to find out storage space of all the drives.
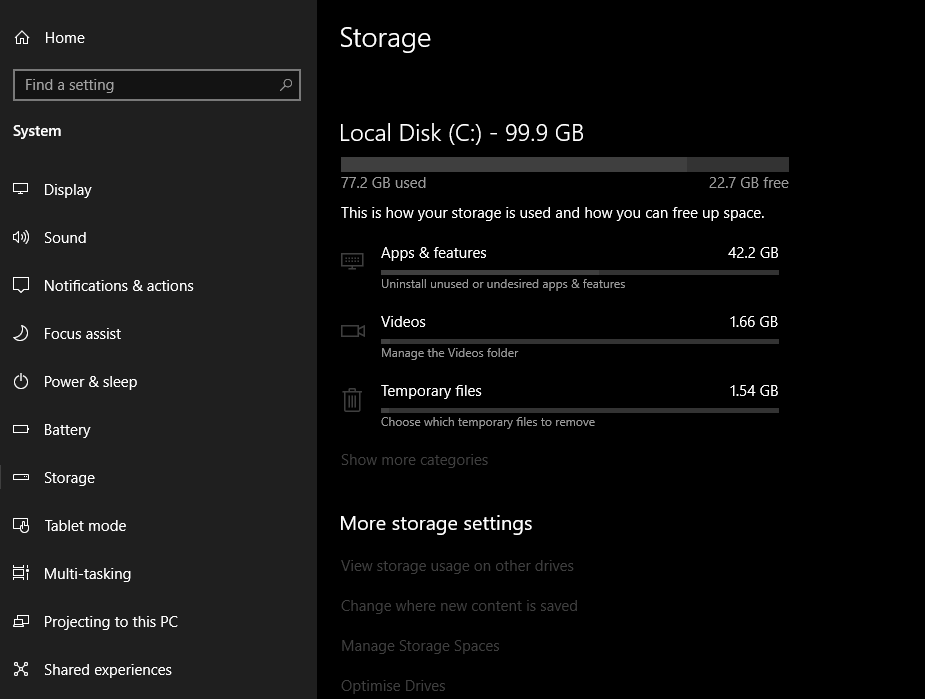
- Review all the storage usage details and free up space by removing the junk files.
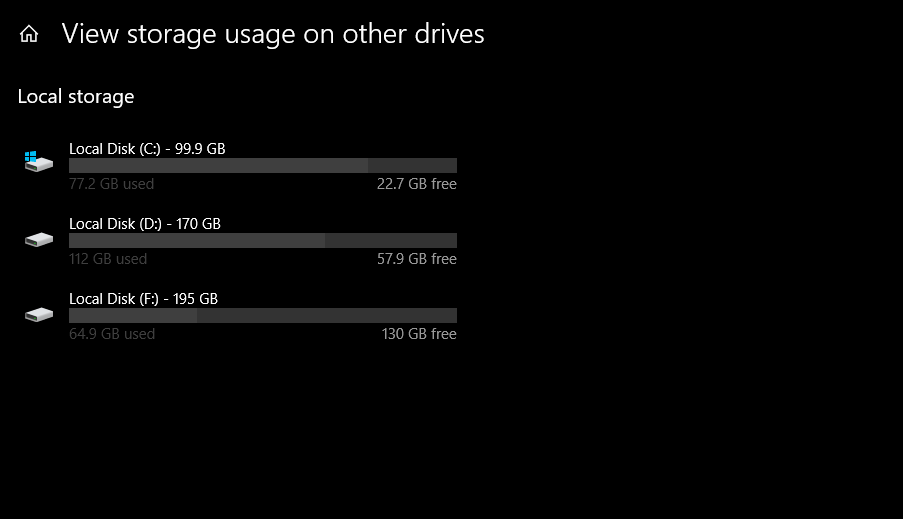
Note: You can also check the storage space through File Explorer where the total and free space of all of the drives will appear on your screen.
Windows users can also check the hard disk space via the following method.
- Click on the “search” icon in the bottom-right corner of your screen.
- Write “computer management” in the search bar and press enter.
- Once you have opened computer management app, double click on “storage”.
- In the next step, double-click on “disk management”.
- All the details regarding hard disk space will appear on your screen.
On macOS
Macintosh users need to do the following to check their hard disk space.
- Open the Apple menu by clicking on the Apple logo in the top-left corner of your screen.
- A drop-down menu will appear on your screen. Click on “about this mac” option.
- In the next step, click on “storage”. You will see a coloured bar on your screen.
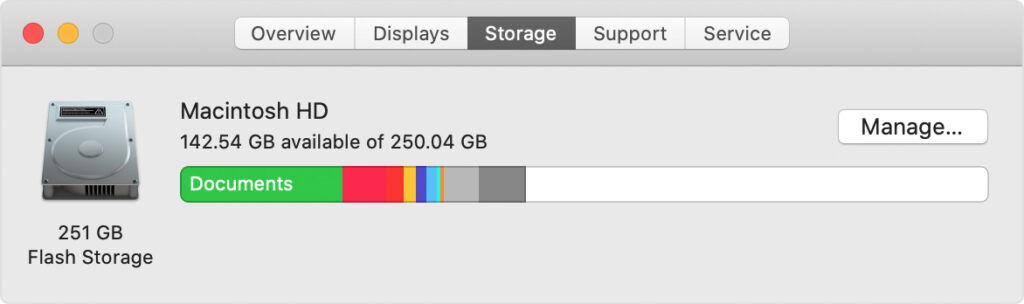
- Each segment of the coloured bar is an estimate of storage space used by different files and programs.
- Just click on “manage” and review the files to delete all the junk data.
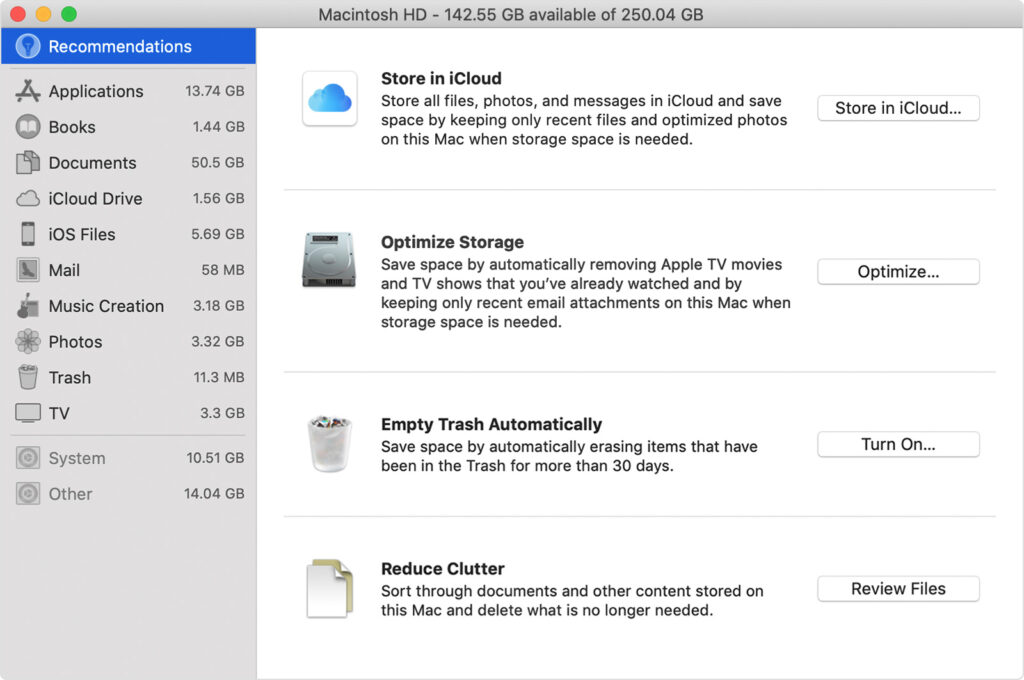
Well, there you have it! This is all about how to check your hard disk space. If you have found this article helpful, let us know in the comments section and share it among your friends.